تثبيت كالي لينكس KALI LINUX على VMware
تثبيت كالي لينكس KALI LINUX على VMware ,في هدا الشرح سنرى كيفية تثبيت كالي لينكس KALI LINUX بطريقة بسيطة و بدون تعقيد على الجهاز الوهمي VMware اللدي يمكن تحميله من الموقع الرسمي للشركة مـــــــــــن هــــــنـــــا
للتعامل مع هذا الدرس يجب ان يكون لديك بعض المعارف الأساسية على جهاز الكمبيوتر الخاص بك (ذاكرة الوصول العشوائي، وعدد المعالجات و سرعتها x32 أو x64 ، وما إلى ذلك) .
الخطوة الاولى :
أولا نحن بحاجة إلى تحميل كالي لينكس من http://kali.org/downloads .إذا كان لديك جهاز كمبيوتر بحجم 64 بت (مثلي)، وجب تحميل نسخة 64 بت من كالي لأسباب تتعلق بالأداء والتوافق. إذا لم يكن لديك جهاز كمبيوتر قادر 64 بت، أو إذا لم تكن متأكدا، قم بتحميل إصدار 32 بت، فانه يعمل بشكل عادي .
الخطوة الثانية :
يمكنك إما تحميل كالي لينكس مباشرة من خلال مدير التحميل في المتصفح عن طريق النقر على ISO، أو يمكنك التحميل من خلال النقر على Torrent وعادة ما يكون أسرع قليلا، ولكن إذا لم يكن لديك برنامج تورنت ، أو لا تعرف ما هو ، لا تقلق بشأن ذلك، وانقر فوق ISO للقيام بتحميل طبيعي.
الخطوة الثالثة :
عند الانتهاء من تحميل كالي لينكس ، افتح برنامج VMware ثم انقر فوق إنشاء جهاز وهمي جديد.
الخطوة الرابعة :
في النافذة الجديدة التي ستفتح، حدد مكان ملف الصورة (ايزو) اي ملف نظام كالي لينكس ISO الذي قمت بتحميله فقط.
وبمجرد الانتهاء من تحديد الملف، انقر فوق التالي Next .
الخطوة الخامسة :
في الخطوة التالية، حدد اسما للجهاز الوهمي . انا ساسميه .ب tutorial kali. تحتاج أيضا إلى تحديد مكان تنصيبه ، وأنا نوصي بإنشاء مجلد يسمى “الأجهزة الوهمية ” على القرص الصلب . ثم انقر فوق التالي Next.
الخطوة السادسة :
الخطوة التالية، تحتاج إلى تحديد الحد الأقصى لحجم كالي لينكس و أنا أوصي بما لا يقل عن 30 غيغابايت كما ان كالي يميل للتوسيع مع مرور الوقت ثم انقر فوق التالي Next.
الخطوة السابعة :
في النافدة التالية، نحن بحاجة إلى تخصيص بعض إعدادات الأجهزة، لذلك انقر على زر تخصيص الأجهزة ….
الخطوة الثامنة :
خلال تثبيت كالي لينكس KALI LINUX على VMware سيتم الآن فتح نافذة جديدة. حدد الذاكرة في الجزء الأيمن من النافذة، وحرك المنزلق على الجانب الأيمن إلى 512 ميغا بايت على الأقل *. انا لدي 8 غيغابايت من ذاكرة الوصول على جهاز الكمبيوتر الخاص بي، وساضعه في 2 GB من (2000 في ميغابايت) .
الآن ننتقل الى المعالجات في الجزء الأيمن. هذا الخيار حقا يتوقف على جهاز الكمبيوتر الخاص بك، ثم يمكنك تحديد عدة أو كل المعالجات من أجل أداء أفضل.
ثم انقر على Network Adapter . على الجانب الأيمن ثم اختر Bridged ، و اضغط configure Adapters
في النافذة الصغيرة التي ستظهر، قم بإلغاء تحديد كافة الخانات باستثناء الخانة المخصصة لكارد الشبكة الخاصة بك .
يمكنك الآن النقر على إغلاق في الجزء السفلي من النافذة ، ثم انقر على إنهاء .
الخطوة التاسعة :
الآن كل ما علينا فعله هو البدء في تثبيت كالي لينكس! للقيام بذلك، نسلط الضوء على اسم الجهاز الوهمي التي تم إنشاؤه حديثا عن طريق النقر عليه، وانقر فوق تشغيل الجهاز الوهمي في الجزء الأيسر.
وهكدا سيتم تشغيل النظام لاول مرة . مرحبا في كالي لينكس Kali Linux .
لقد انتهى الجزء الاول من تثبيت كالي لينكس KALI LINUX على VMware .
لقراءة الجزء الثاني اضغط هـــــــــــــــــــــــنــــــــــــــــا .
شكرا لقرائتكم لشرح : تثبيت كالي لينكس KALI LINUX على VMware


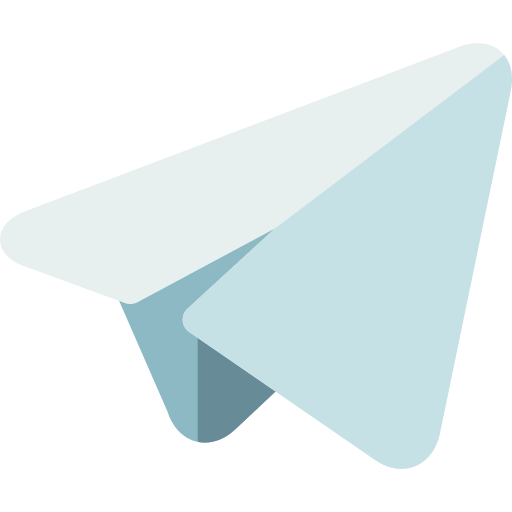

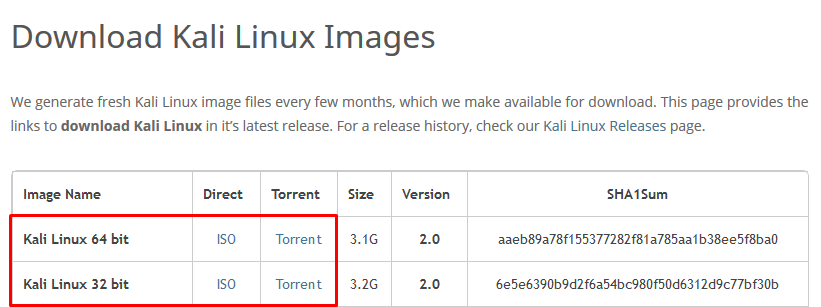
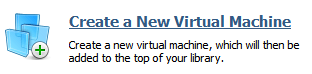

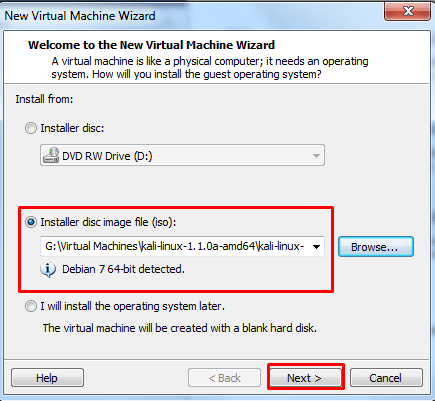
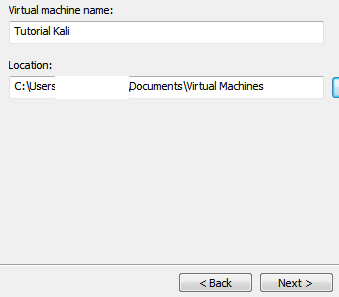
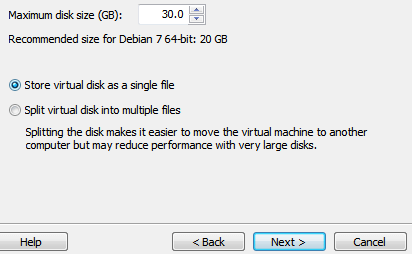
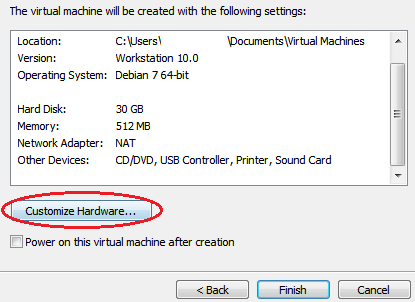
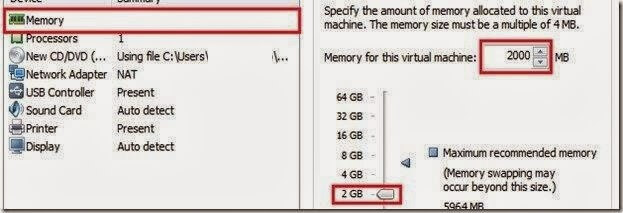
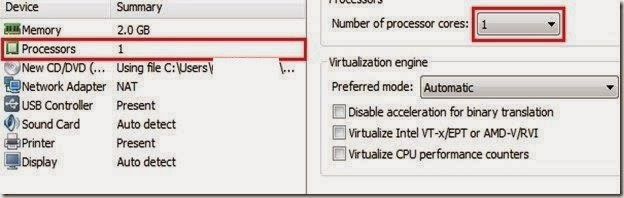
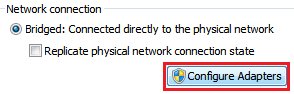
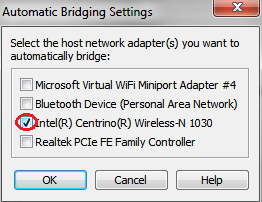
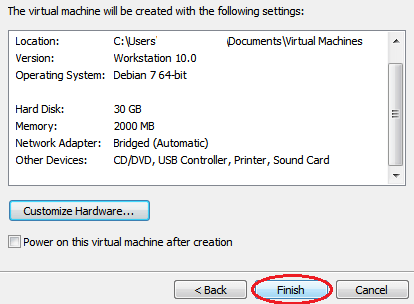
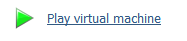
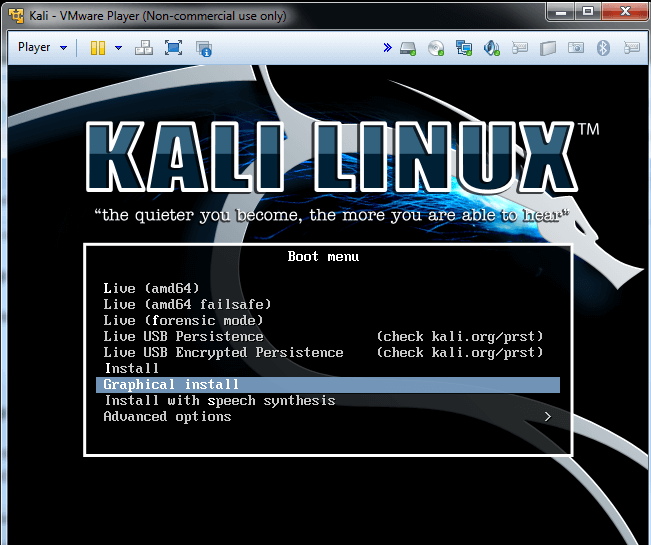
[…] كالي لينكس على VMware الجزء الثاني.بعد تطبيق الجزء الاول من الشرح في موقعنا ,و بعد تخطي الخطوة التاسعة من الدرس السابق .سنقوم […]