شرح كيفية إنشاء موقع ويب باستخدام Wix خطوة بخطوة شرح كامل و شامل للبدأ في موقع Wix، الشرح يحتوي على كل الإعدادت والخطوات وما ستحتاج إليه لإنشاء موقعك الخاص بكل سهولة دون عناء البرمجة. الشرح مفصل للغاية مع الاستعانة بالصور وتقديم كل خطوة على حده، لذلك أحضر عزيمتك، تعلم، وابدء العمل.
شرح كيفية إنشاء موقع ويب باستخدام Wix خطوة بخطوة
Wix هو منصة لإنشاء مواقع الويب، يوفر العديد من الخيارات ويتميز بسهولة الاستخدام.
شرح كيفية إنشاء موقع ويب باستخدام Wix في 5 خطوات
الخطوة 1 – إنشاء حساب Wix
الخطوة 2 – إنشاء موقع ويب حسب اختيارك
الخطوة 3 – اختيار القالب الصحيح
الخطوة 4 – استكشاف تفاصيل موقع Wix
الخطوة 5 – قم بنشر موقعك
الخطوة 1 – إنشاء حساب Wix
تقدم منصة Wix خمس خطط تتميز كل واحدة عن الأخرى بمجموعة من المميزات، اختر أي واحدة تناسب احتياجاتك:
- خطة VIP
- التجارة الإلكترونية
- غير محدود
- خطة سنوية Combo
- نطاق متصل Connect Domain
عندما تقوم بالتسجيل للحصول على خطة سنوية (أو أزيد)، يقدم لك Wix اسم نطاق مجاني. كما يمكنك شرائه من جهة خارجية مثل Name Cheap الذي يقدم خدمات رائعة، حيث يمكنك من حجز اسم نطاقك مقابل أقل من 0.88 دولار في السنة. شراء اسم نطاق بشكل مستقل يسهل عملية تبديل منصات الويب ومقدمي خدمات الاستضافة. ولكن إذا كنت تفضل عدم صرف المال، فاستفد من النطاق المجاني.
صحيح أن Wix يعتبر من بين أفضل شركات إنشاء مواقع الويب، لكنه كغيره؛ لديه ميزات وعيوب!
فمن ميزاته مثلا أنه حصل على تقييمات إيجابية تؤكد مدى سهولة استخدامه، نظرا لأن نظام السحب والإفلات يتيح إنشاء مواقع ويب بدون أي معرفة مسبقة بتنسيق HTML. ومن عيوبه أنه حصل على تقييمات أخرى سلبية تشتكي من بطء الخوادم، ذلك أنه في بعض الأحيان، يتم تحميل مواقع ويب Wix ببطء وقد لا تظهر في صفحة نتائج محرك البحث.
الخطوة 2 – إنشاء موقع ويب حسب اختيارك
بمجرد اشتراكك في أي خطة من Wix، سيسألك هذا الأخير عن نوع موقع الويب الذي تريد إنشاءه، فلنختر نوع “Business“.
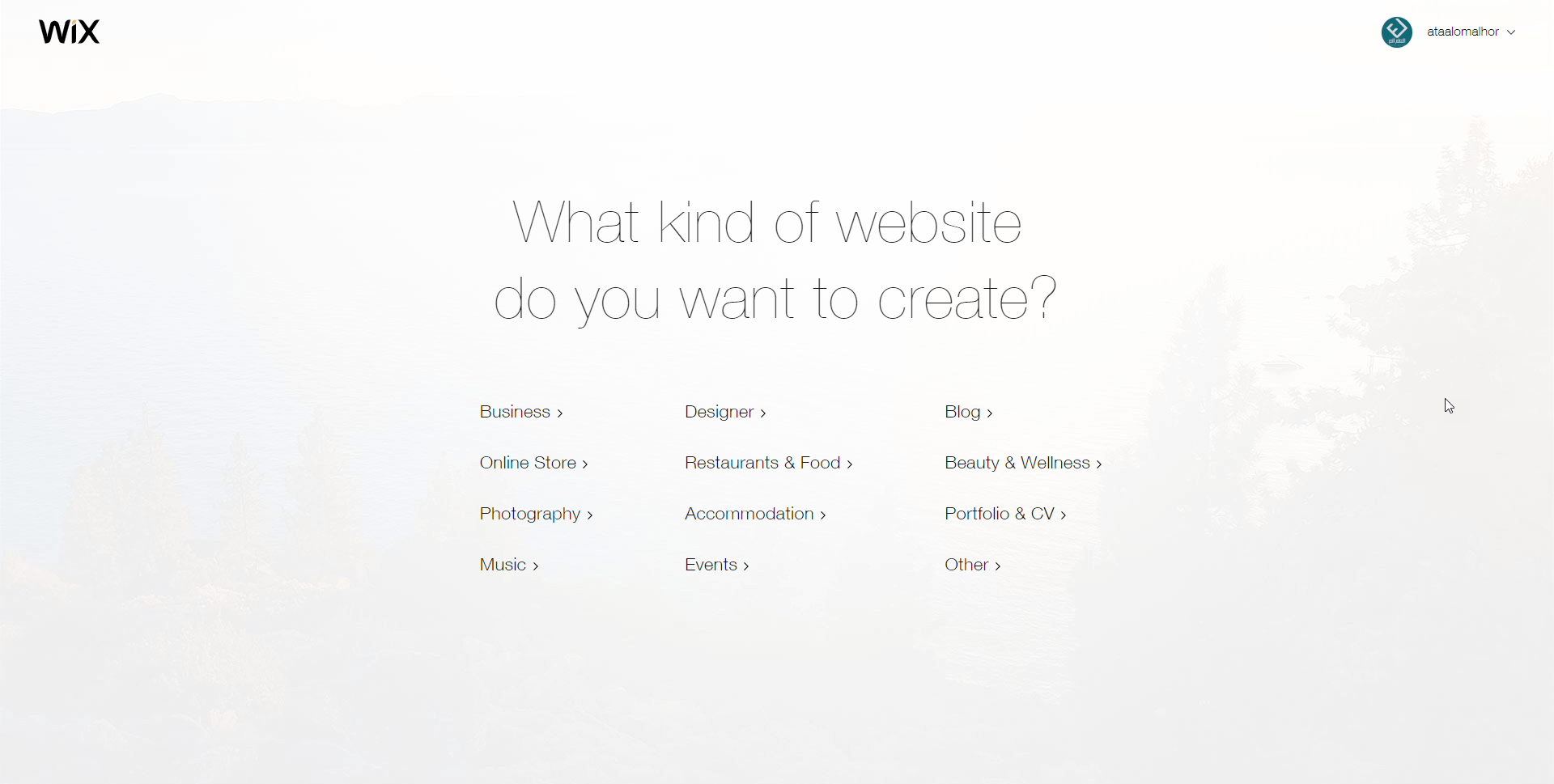
بعد أن تخبر Wix عن نوع الموقع الذي ترغب في إنشائه، سيقدم لك خيارين لإنشائه:
سندرس كل خيار على حده:
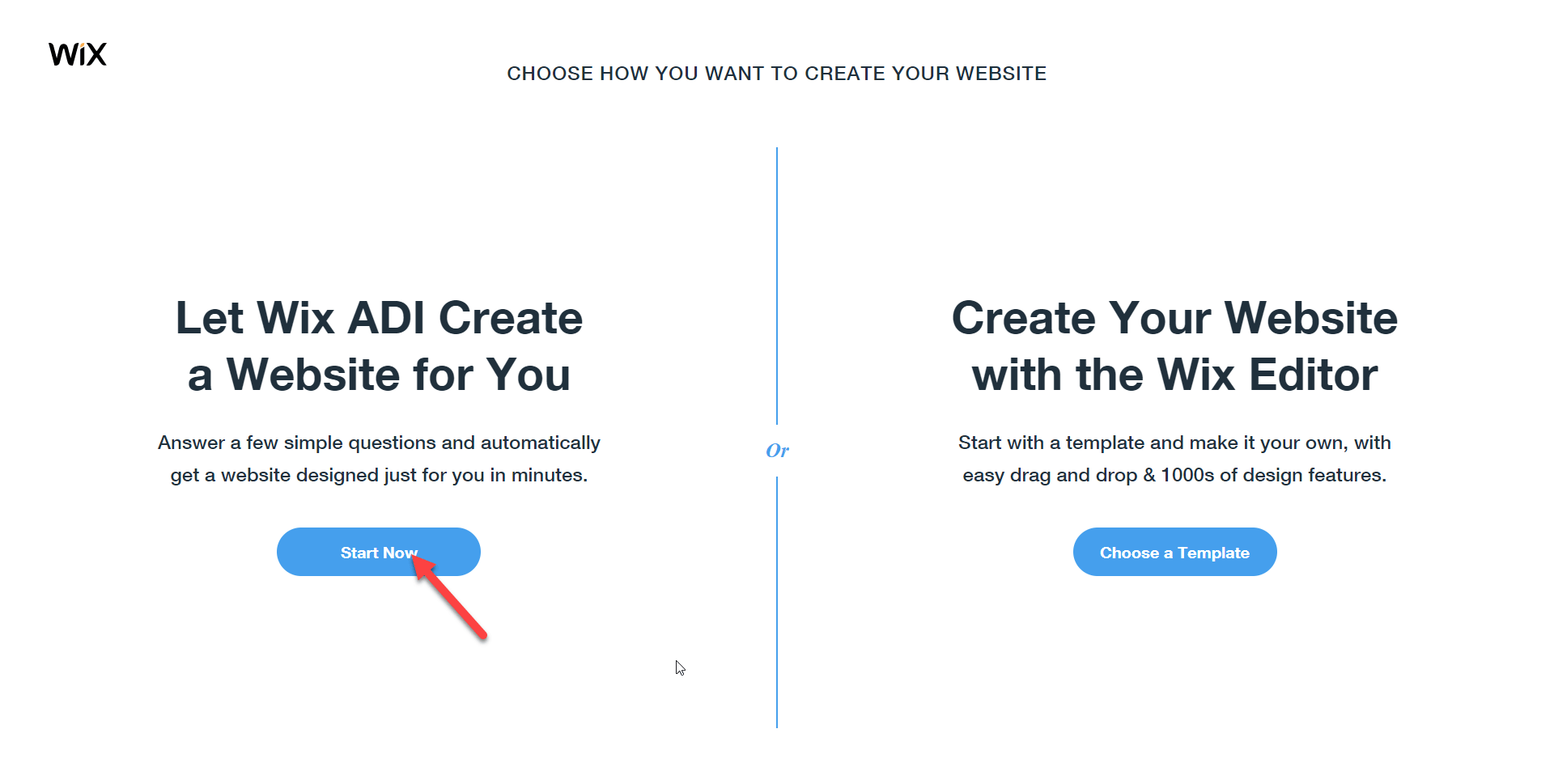
الخيار 1: إنشاء موقع ويب Wix باستخدام Wix ADI
Wix ADI (أو Wxy Artificial Design Intelligence) هي أداة فريدة من نوعها تطلب منك فقط إدخال بعض المعلومات ثم تبني لك موقعك بشكل تلقائي!
لتفهم أكثر عمل هذه الأداة، دعنا نستعين بمثال موقع ويب لنشاطنا التجاري. ما عليك سوى النقر على الزر “Start with Wix ADI أي بدء باستخدام WIX ADI”.
في الخطوة التالية، سيتم سؤالك عن نوع موقع الويب الذي ترغب في بنائه، ويتم اقتراح مجموعة من الخيارات. إذا لم تكن متأكدًا ما الذي ستختاره، فقم فقط بكتابة بعض الكلمات الرئيسية وسيقترح Wix أفكارًا ذات صلة.
بالنسبة لهذا الدليل، دعنا نبني موقعًا لوكالات/أعمال التسويق الرقمية.
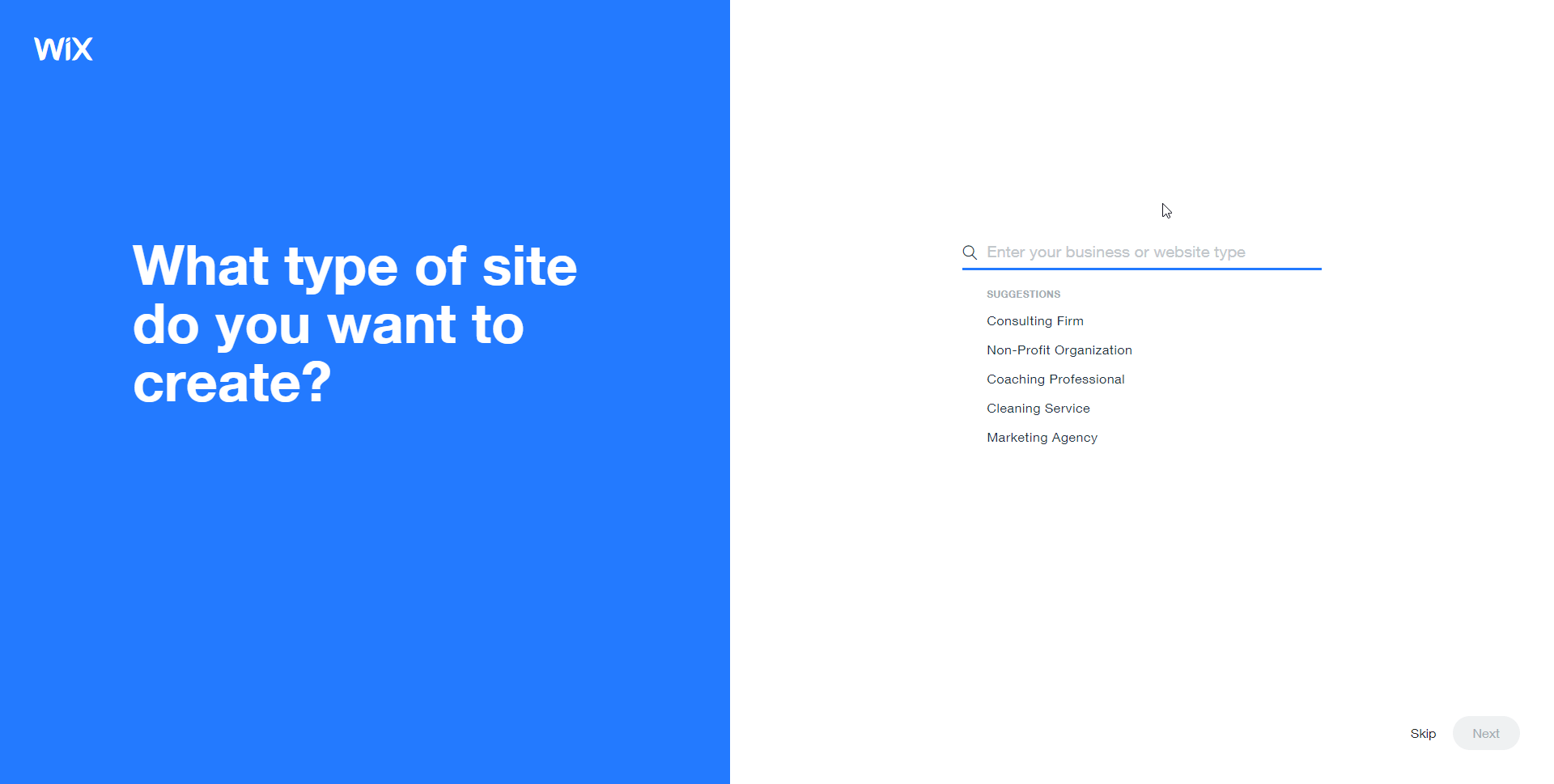
بعد تحديد النوع، سيسألك Wix ADI عن الميزات التي يحتاجها موقعك. هنا، تحتاج إلى التفكير في كل الأشياء التي تريد أن تمكينها أو القيام بها على موقع الويب الخاص بك.
على سبيل المثال، سنختار جميع الميزات التي يقترحها Wix باستثناء ميزة “Take bookings & appointments أي حجز الحجوزات والمواعيد”.
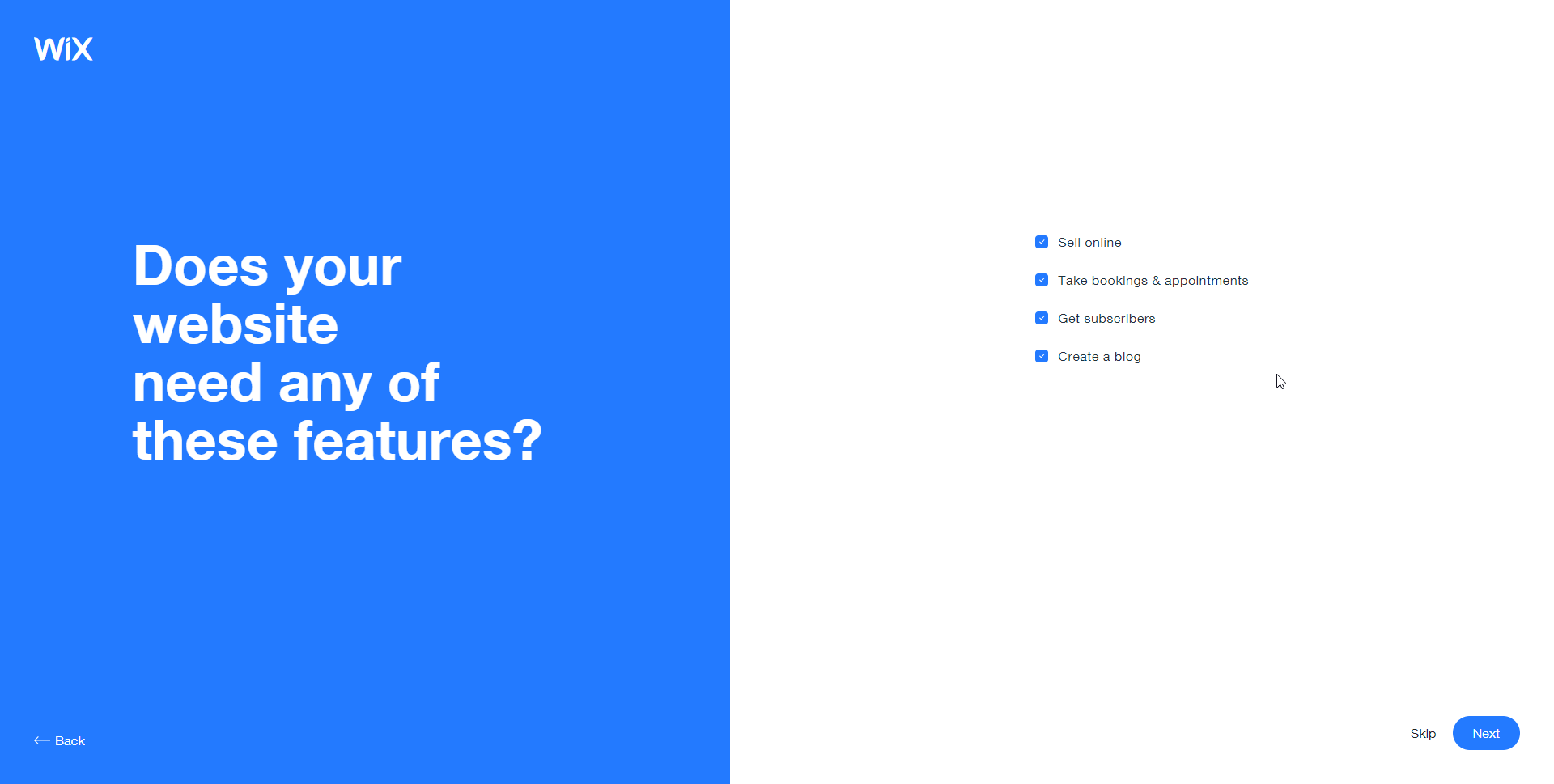
بعد التعرف على الميزات المطلوبة لموقعك على الويب، يطالبك Wix ADI باسم موقع الويب.
في هذا المثال، أسمينا موقعنا الإلكتروني “BuildThisDigitalMarketing”.
سيطلب منك الآن بعض معلومات العمل مثل عنوان العمل وغيره.
لا تبخل على Wix ADI وامنحها أكبر قدر ممكن من المعلومات لأنها ستستخدمها لاحقا في الأقسام ذات الصلة على موقع الويب الخاص بك (مثل تذييل الصفحة وصفحة الاتصال).
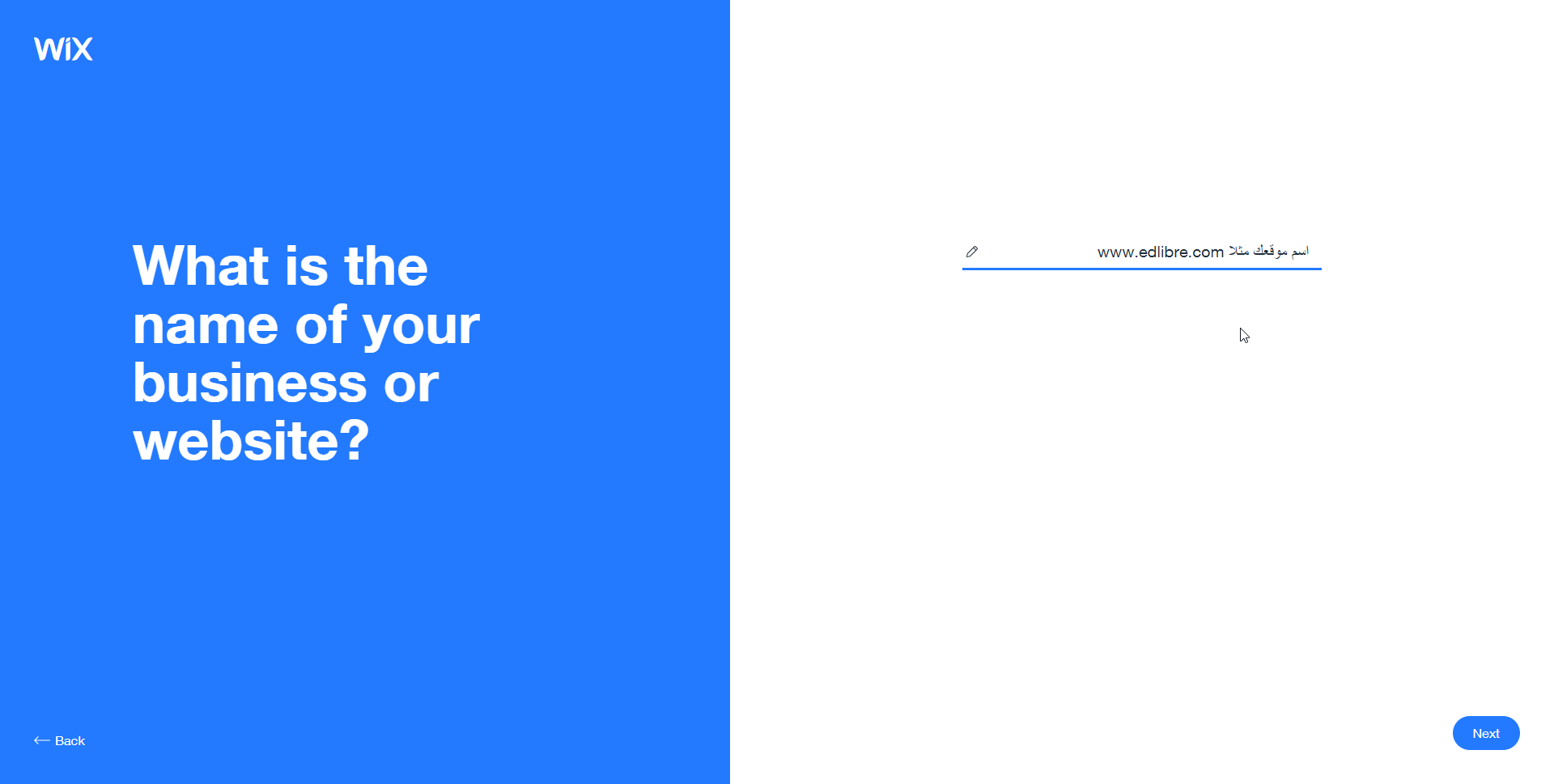
أخيرًا، بعد تقديم جميع المعلومات الهامة، سيكون Wix ADI جاهزًا لإنشاء موقعك على الويب.
في الشاشة التالية، تسألك اداة Wix ADI عن مخطط الألوان المفضل لديك:
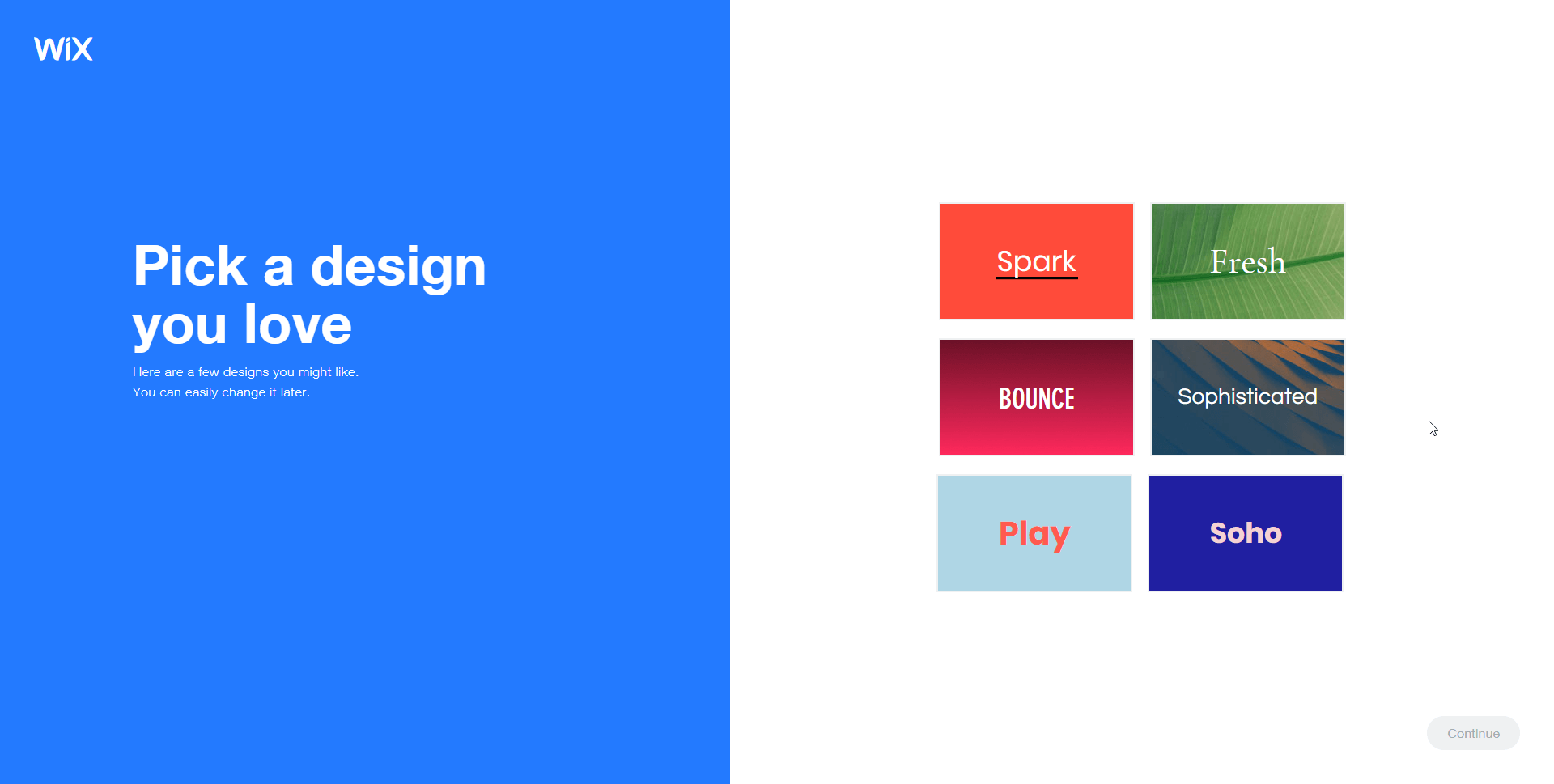
الآن أصبح Wix ADI جاهزًا للعمل على الصفحة الرئيسية لموقع الويب.
في مثالنا، أنشأ Wix ADI الصفحة الرئيسية التالية لوكالة التسويق الرقمي:
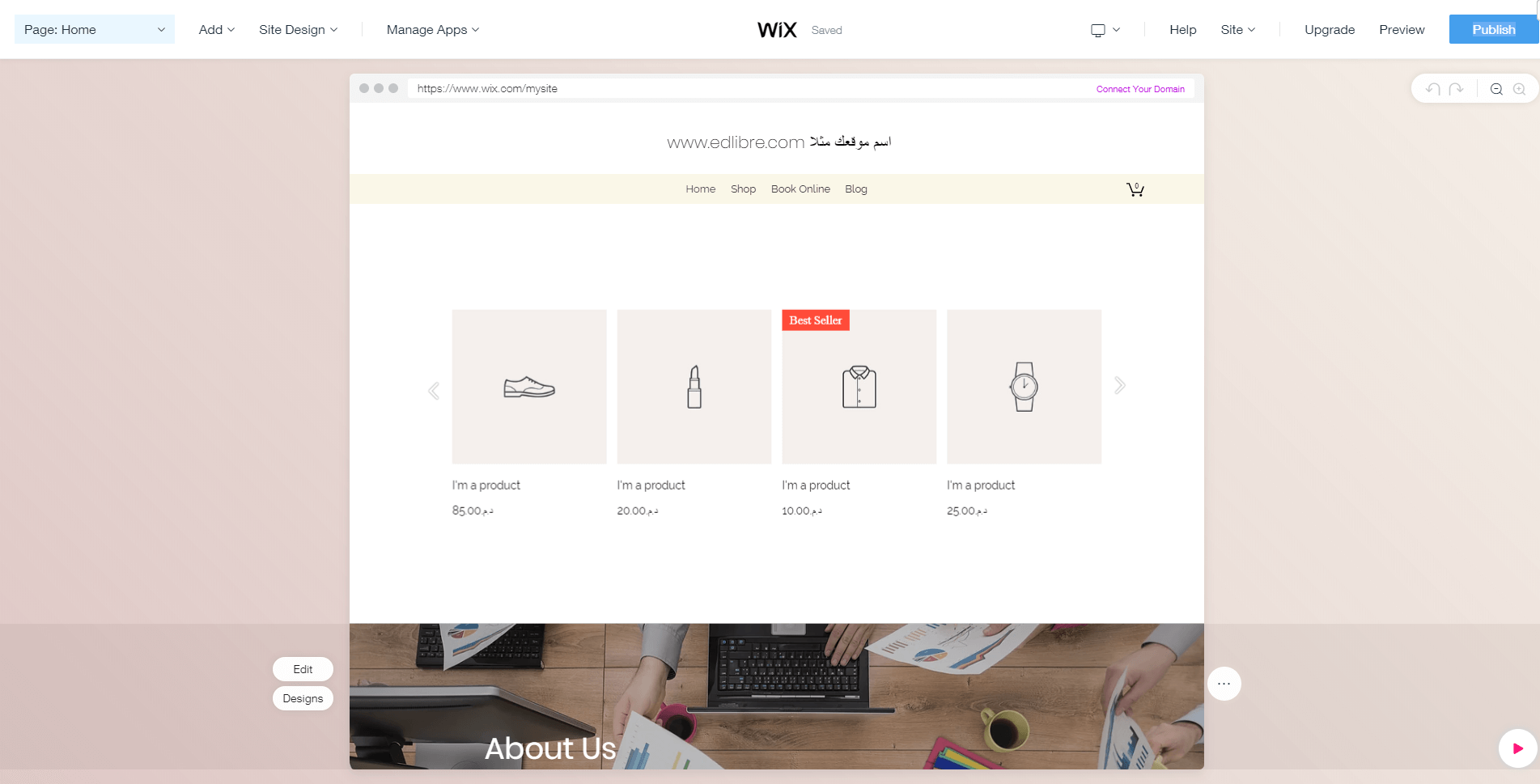
إذا لم يعجبك تصميم Wix ADI فيمكنك إضافة أقسام جديدة إليه. يمكن أيضا تغيير نظام الألوان والعناصر. ويمكن حتى إعادة تصميمها من الصفر.
دعنا نرى ما قام به برنامج Wix ADI لهذا الموقع. على سبيل المثال، دعنا نرى ما إذا كان قد اختار على الأقل الصفحات المناسبة لإضافتها إلى موقعنا.
للتحقق من ذلك، انقر على خيار “Page: Home” على اللوحة اليمنى في لوحة المعلومات.
تعرض لقطة الشاشة التالية الصفحات المختلفة التي اختارها Wix ADI لإنشاء موقع ويب وكالة التسويق الرقمي:
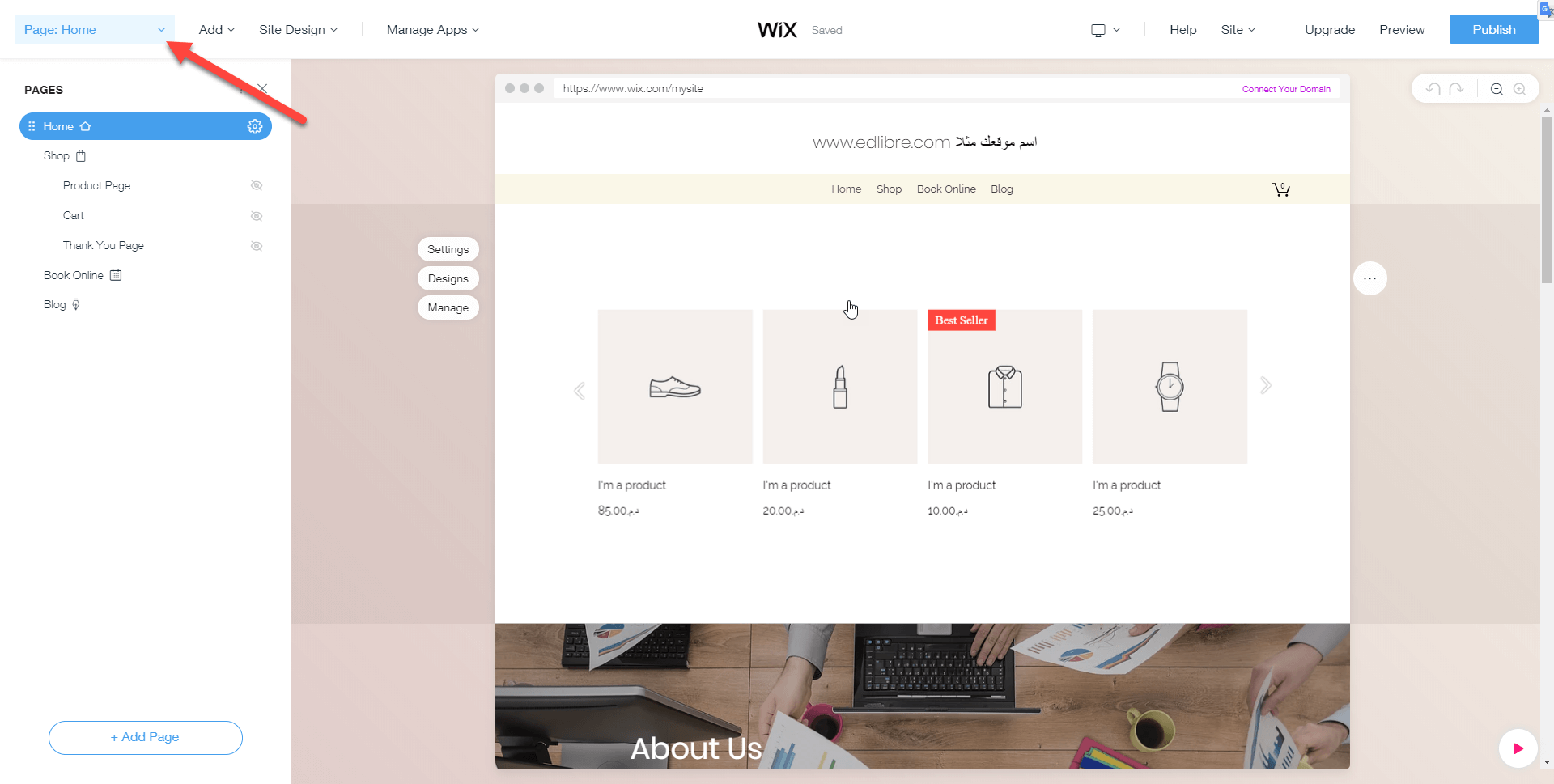
كما رأيتم للتو، على الرغم من أن تصميم موقع ويب باستخدام أداة Wix ADI كان مناسبًا، إلا أن النتائج كانت بعيدة عن كونها رائعة. سنرى الآن الخيار الثاني لإنشاء موقع ويب باستخدام Wix Editor. يمنحك هذا الخيار التحكم الكامل في الشكل والمظهر والتنقل والميزات وأي شيء آخر على موقعك.
الخيار رقم 2: إنشاء موقع Wix باستخدام Wix Editor
لمعرفة كيفية عمل Wix Editor، سنتعين بنفس المقال السابق؛ موقع لوكالة تسويق رقمية.
لإنشاء موقع جديد ، انقر على خيار “Create New Site” من عنصر القائمة “Site”:
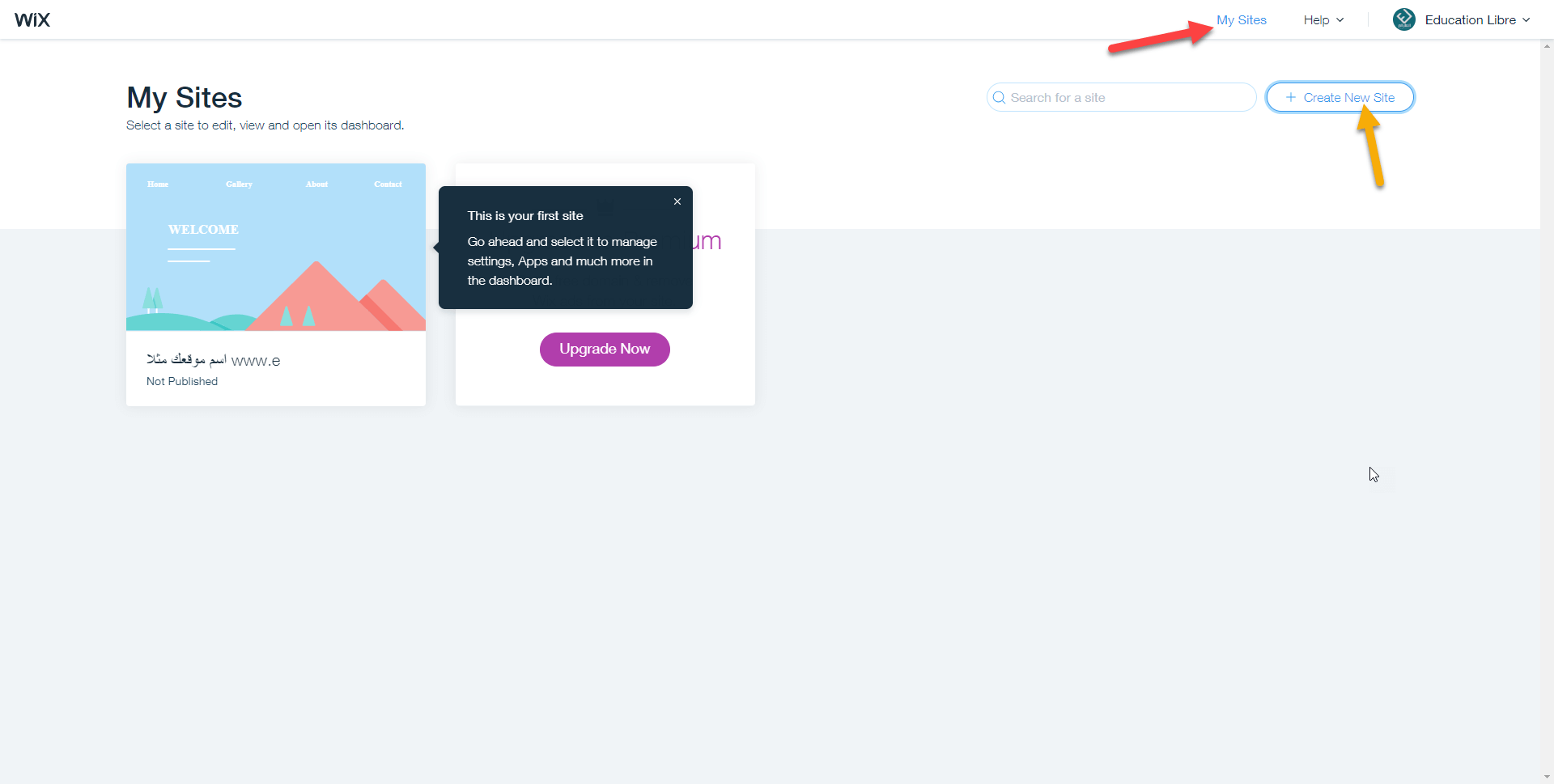
عند النقر فوق ذلك الخيار، ستطلب منك Wix مرة أخرى نوع الموقع الذي تريد إنشاءه.
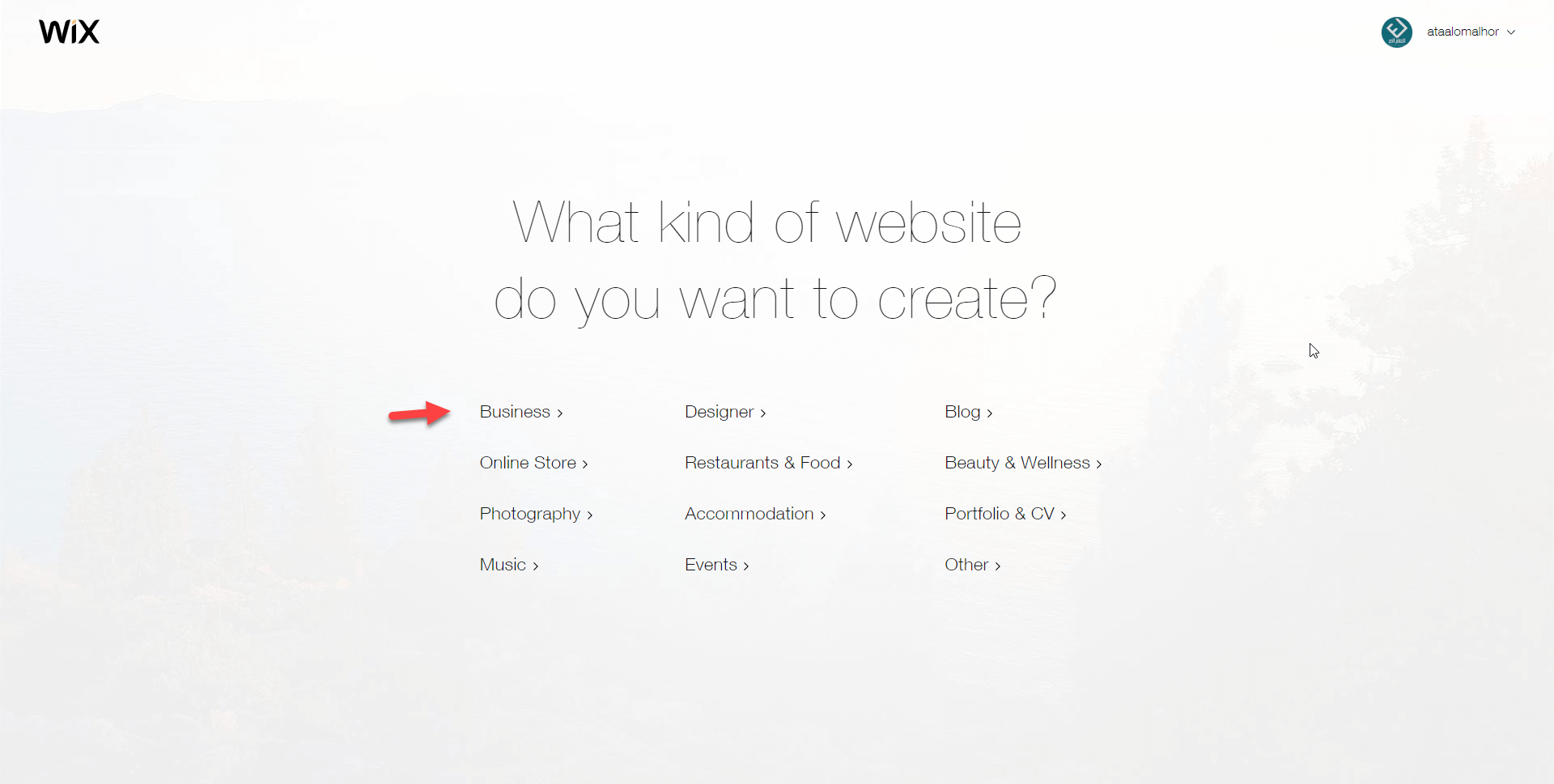
في هذه المرة، سنقوم بالتحرير بأنفسنا.
دليل كيفية إنشاء موقع ويب باستخدام Wix سيعلمك كل شيء بالتفصيل، لذلك فلننتقل إلى الخطوة 3.
الخطوة 3 – اختيار القالب الصحيح
بمجرد النقر على Start with Wix Editor، سيتم توجيهك إلى قوالب متعددة.
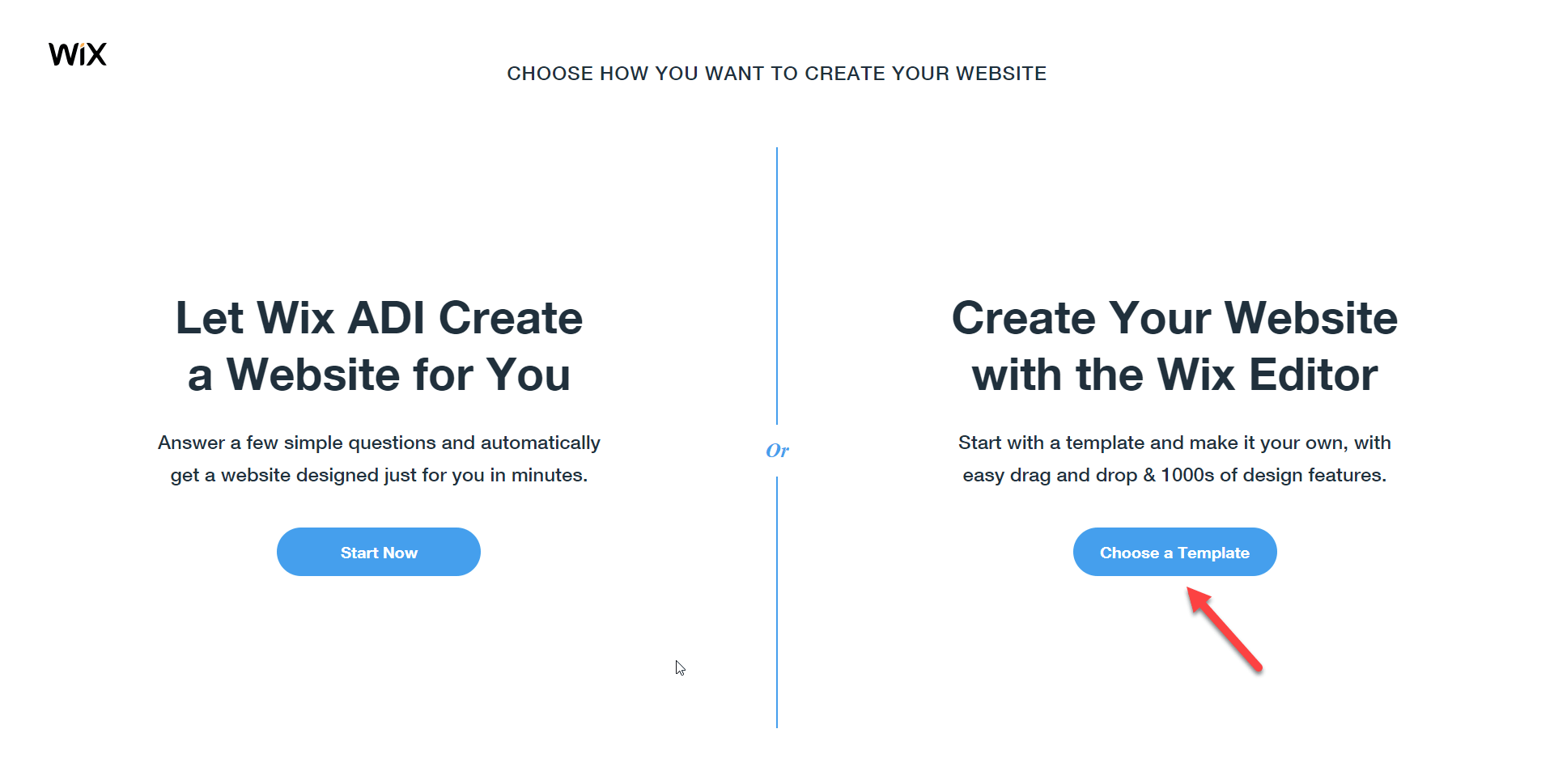
كما تلاحظون في الصورة التالية، في مثالنا، يقوم Wix بتسليط الضوء على مجموعة من القوالب المتعلقة بفئة Business.
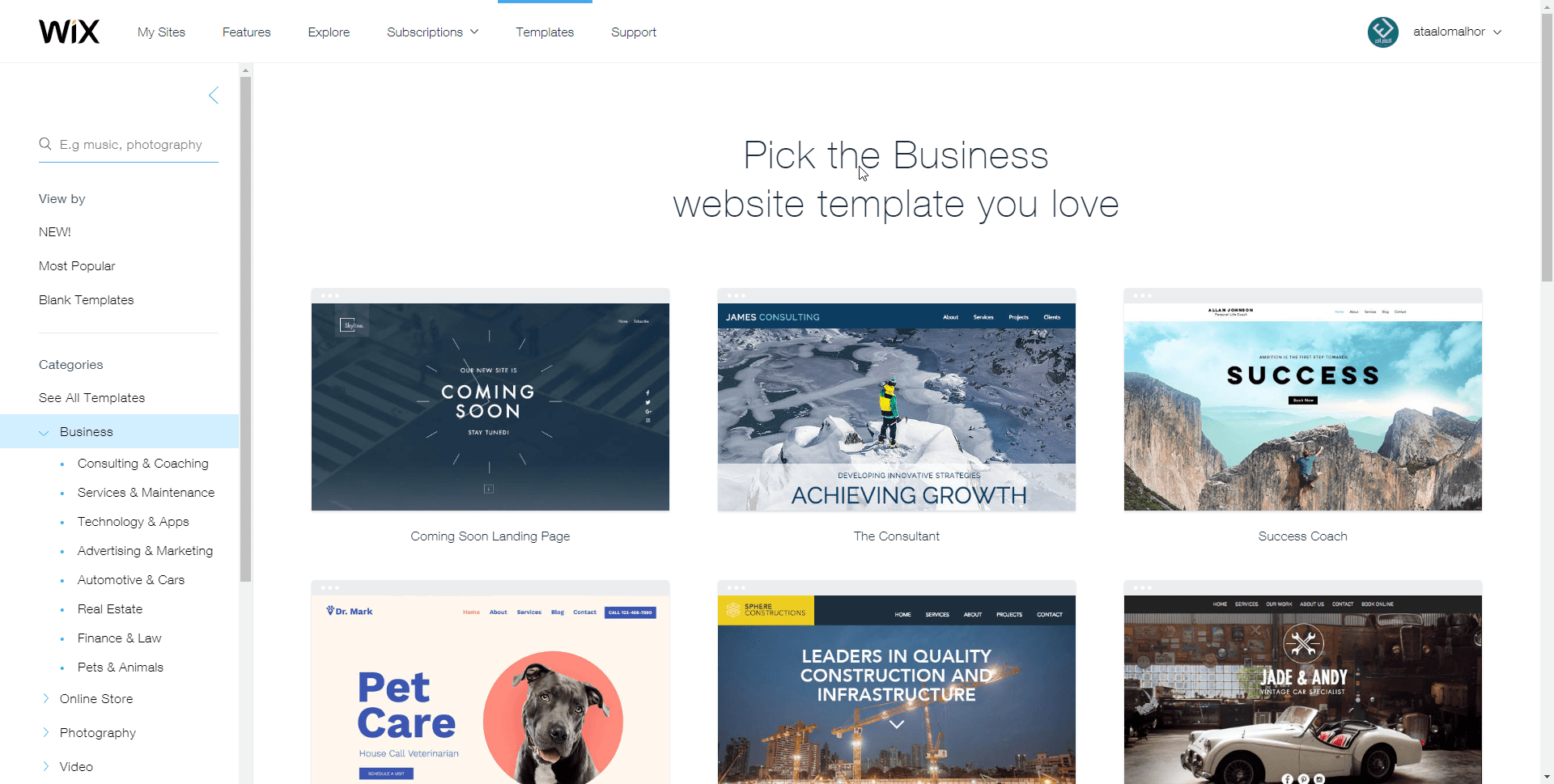
ليس هذا فقط، هناك أيضًا خيار بحث مفيد لتصفية القالب الصحيح (ألق نظرة على جميع قوالب تصميم Wix بنفسك هنا).
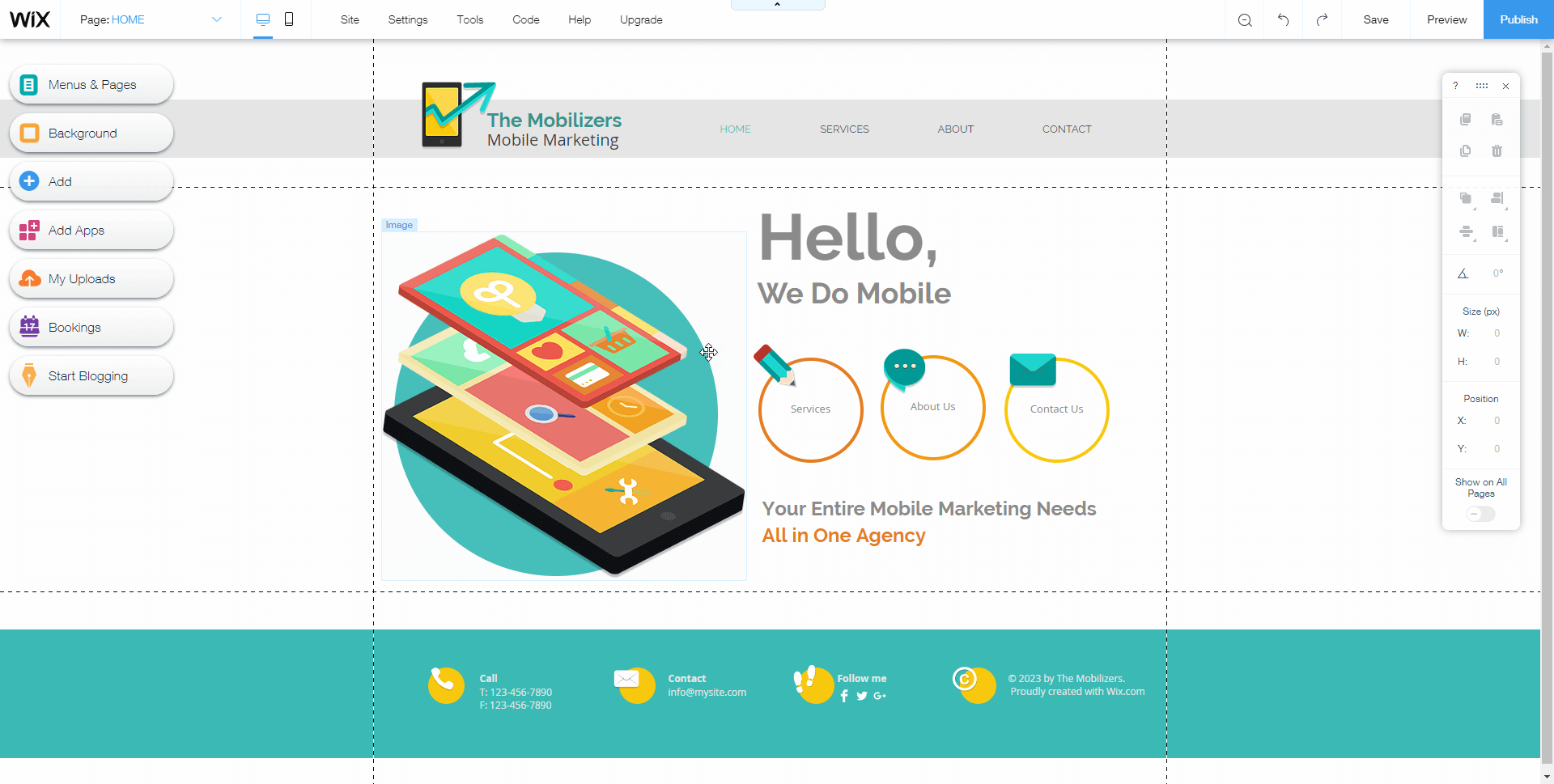
بمجرد اختيارك لقالب معين، سترى لوحة تحكم Wix Editor الكاملة. توجد 3 مناطق رئيسية داخل لوحة معلومات Wix (الإطارات الحمراء):
1) الجزء المركزي الذي تشاهده في الصورة أعلاه هو موقعك على الويب – وعندما تجري تغييرات، يمكنك معاينتها في الحين؛
2) على يمينك، لديك خيارات تتيح لك حذف موضع عناصر مختلفة على موقعك وتكرارها وتدويرها وضبطها؛
3) على يسارك، كل عناصر البناء الخاصة بك وخيارات التصميم.
الخطوة 4 – استكشاف تفاصيل موقع Wix
سنلقي نظرة مفصلة على جميع العناصر في اللبنات وخيارات التصميم.
1. الخلفية
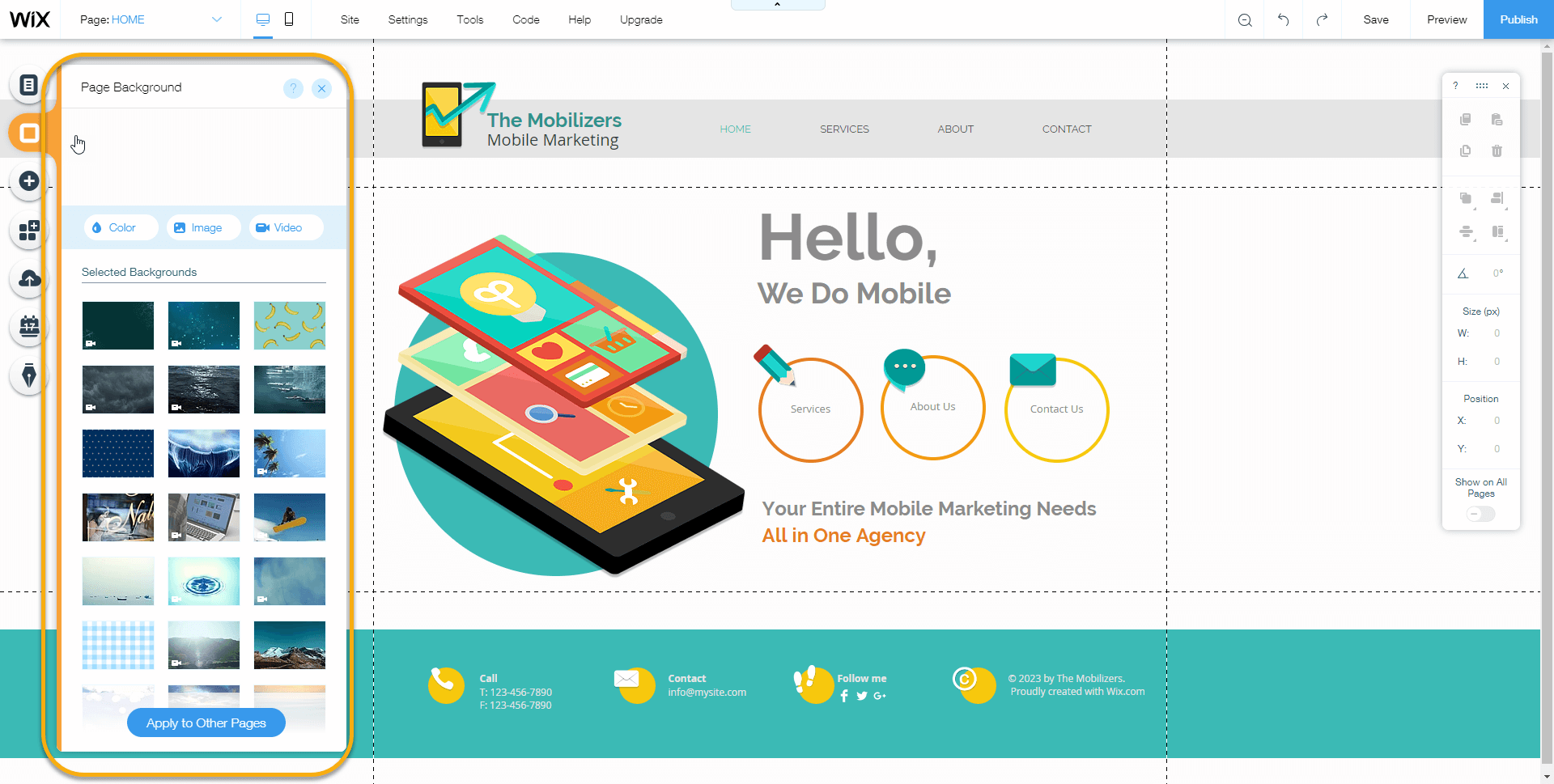
إذا كنت تريد تغيير لون الخلفية، فكل ما عليك فعله هو النقر على خيار Color وسيقترح عليك الموقع الألوان. أثناء التمرير على أي لون من اللوحة، سيعرض لك Wix معاينة في الوقت الفعلي.
إذا كنت تفضل صورة في الخلفية، فيمكنك إما تحميل صورتك الخاصة أو الاختيار من بين مجموعة من الصور الجميلة التي يقدمها Wix مجانًا.
وبالمثل ، إذا كنت تريد تجربة خلفية فيديو، مرة أخرى، يمكنك إما تحميل فيديو خاص بك أو الاختيار من بين مجموعة Wix.
يوفر Wix صورا ذات جودة عالية، ويهتم بالتفاصيل الصغيرة.
2. الإضافة
يتيح لك خيار Add إضافة عناصر تصميم لموقعك على الويب. تشمل هذه العناصر: نص، صورة، استوديو، أزرار، عرض الشرائح، فيديو، موسيقى، القائمة … وأكثر من ذلك بكثير.
في المثال الذي اخترناه، تمت إضافة زر CTA إلى القائمة الرئيسية. لذلك عندما تم الضغط على عنصر تصميم الزر، اقترح Wix العديد من أنماط الأزرار، كما اختار أيضًا الأنماط المناسبة للقالب. ألق نظرة على Themed Buttons في الصورة التالية:
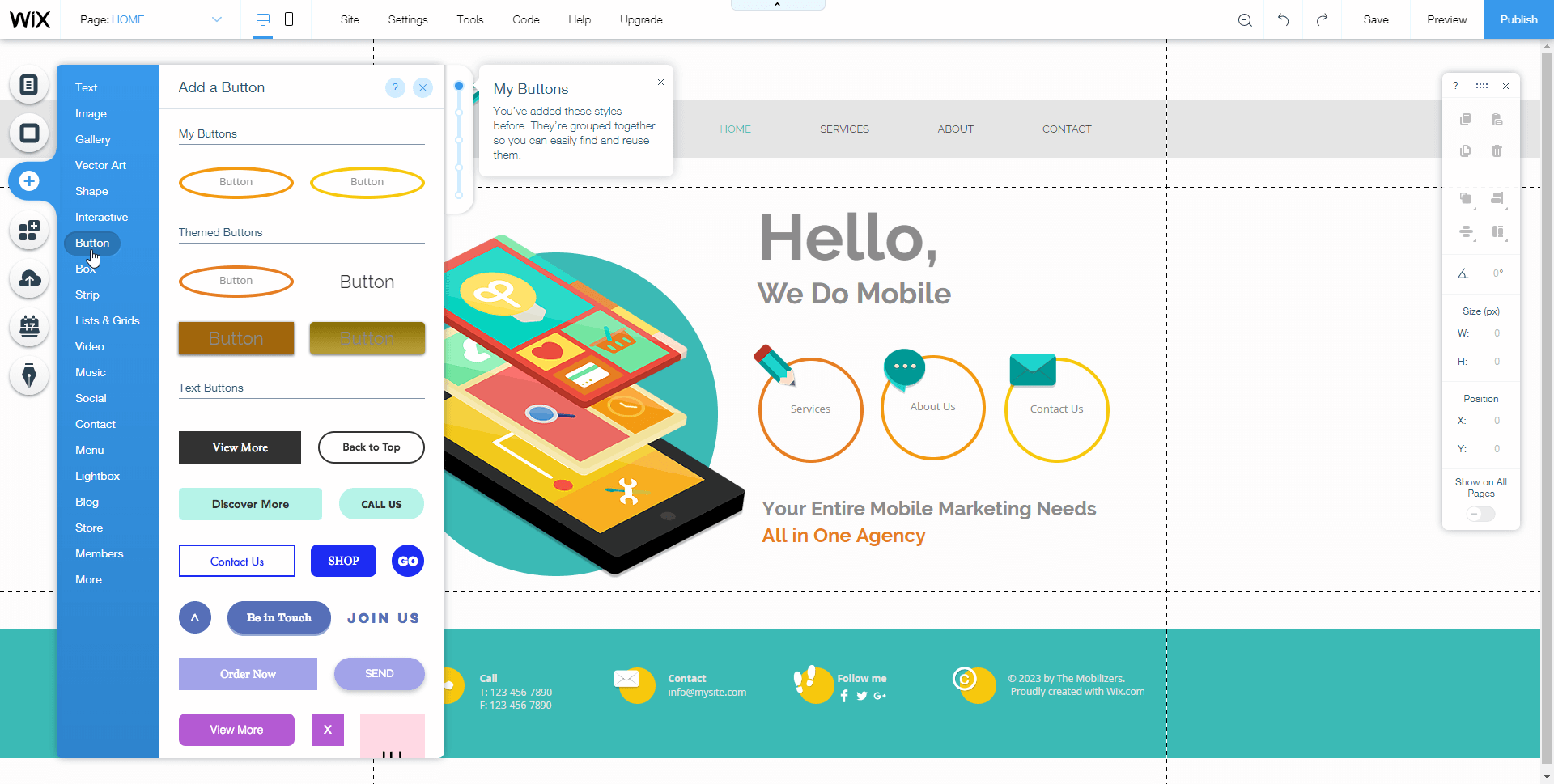
بمجرد النقر على عنصر يفتح صندوق أدوات التصميم الخاص به. بمجرد النقر فوق paintbrush، يتم تقديم مجموعة من خيارات التخصيص لجعل العنصر المضاف حديثًا يبدو جزءً من التصميم.
3. سوق التطبيقات App Market
يُعد سوق تطبيقات Wix سوقًا يحتوي على الكثير من تطبيقات الجهات الخارجية وتطبيقات Wix التي تتيح لك توسيع وظائف موقعك.
4. تحميلاتي My Uploads
يشبه هذا القسم معرضًا لموقع الويب، حيث يحتوي على جميع ملفاتك مثل الصور ومقاطع الفيديو والتسجيلات الصوتية والتنزيلات الأخرى التي تضيفها إلى موقعك.
5. ابدأ التدوين Start Blogging
إذا كنت ترغب في ذلك، يمكنك إضافة المزيد من العناصر إلى هذه الصفحة. ما عليك سوى استخدام خيار Add Blog Elements من قائمة Blog Manager:
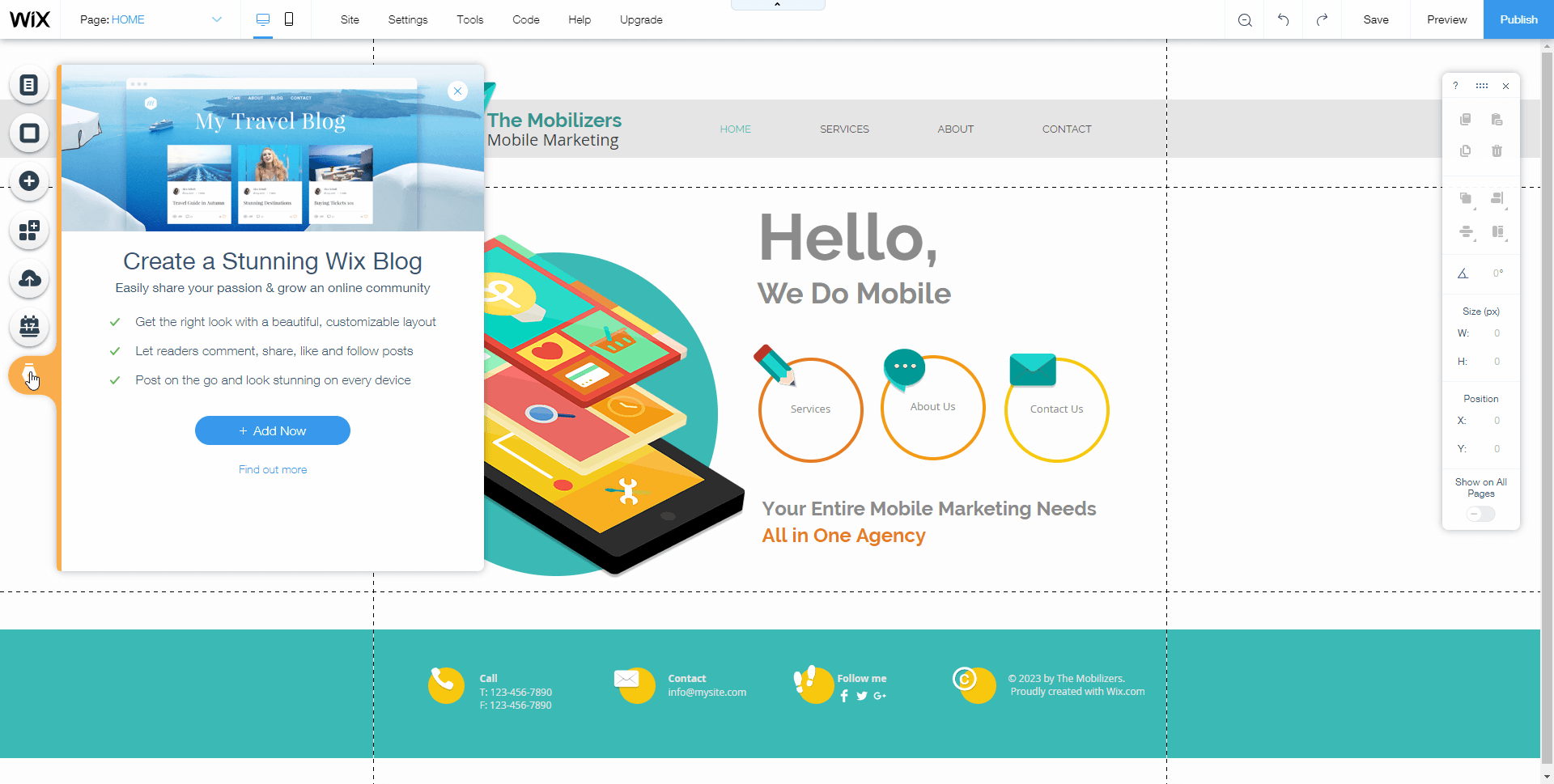
يتيح لك خيار Add Blog Elements إضافة عناصر مختلفة إلى صفحة مدونتك مثل:
- تعليقات فيس بوك
- Custom feed
- RSS
- الاقسام
- بعض تطبيقات Wix
يقوم Wix أيضًا بتعبئة صفحة المدونة بتدوينات وهمية بحيث يصبح تحديثها بمحتواك سهلا بكثير.
6. الحجوزات Bookings
يتيح لك خيار Bookings إضافة وظيفة الحجز على موقعك. هذا يمكن أن يكون مفيدا إذا كنت ترغب في تقديم استشارة مجانية أو مدفوعة.
الخطوة 5 – نشر موقعك
أصبح موقعك الآن جاهزا للنشر قبل النقر فوق الزر الموجود في أعلى الزاوية اليمنى لنشر أول موقع ويب لك باستخدام Wix، قم بمعاينته وتأكد من أنك راض بكل جزء منه، ثم انقر على Publish. سترى بعد ذلك اسم نطاقك الخاص يظهر في النافذة المنبثقة. يمكنك اختيار ربط موقعك بنطاقك الخاص أو تركه بشكل افتراضي.
فهم إعدادات موقع Wix
عند الانتهاء من تصميم موقعك على الويب، يمكنك الوصول إلى إعدادات الموقع ، ضمن إعدادات سيكون لديك مجموعة من الخيارات لتحسين محركات البحث ومواقعك الاجتماعية والتحليلات والمزيد.
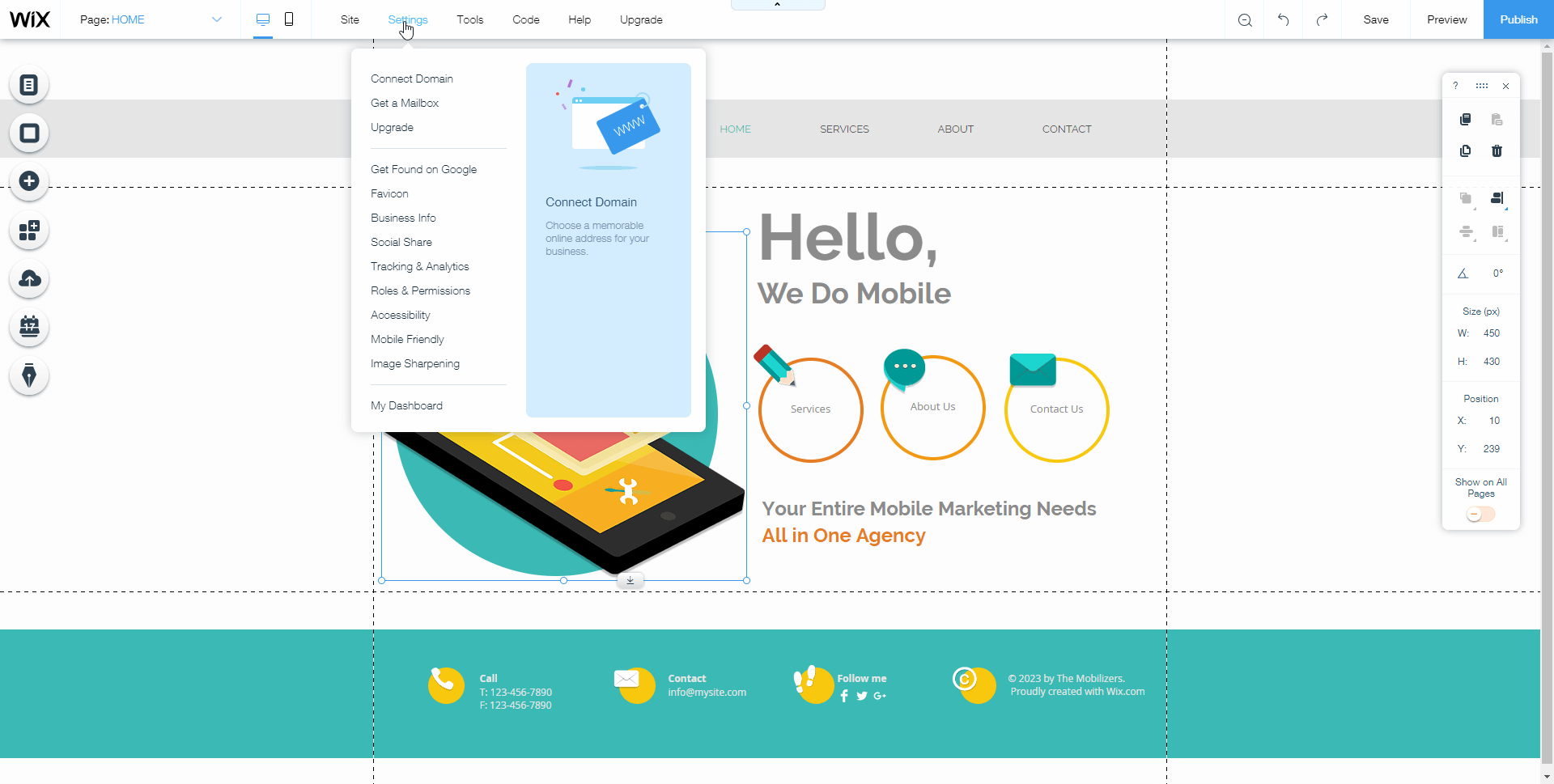
النطاق Domain – يتيح لك إعداد النطاق الاتصال بنطاقك المخصص وتغيير رمز مخصص إلى موقع Wix. ستحتاج لذلك إلى خطة متميزة من Wix للقيام بذلك.
SEO: تتيح لك إعدادات تحسين محركات البحث إضافة تتبع مخصص وكود آخر إلى موقعك على الويب. يمكنك إضافة شفرة تتبع لأدوات مشرفي مواقع Google، وأدوات Bing Webmaster، و Twitter Cards…
الجوال Mobile: يضمن هذا الإعداد فقط أنك تدير موقعًا متوافقًا مع الجوّال.
اللغة والمنطقة Language & Region: هي من إحدى الميزات الرائعة على Wix حيث تساعدك على إنشاء مواقع ويب محلية مباشرة. ضمن إعداد Language & Region، يمكنك تحديد لغة موقعك على الويب.
معلومات العمل Business Info: هنا يمكنك إضافة تفاصيل مثل اسم عملك وعنوانك وبريدك الإلكتروني والمزيد.
Social: يتيح لك هذا الإعداد إضافة ملفك الشخصي على فيس بوك إلى موقعك.
التحليلات Analytics: على عكس بعض شركات إنشاء مواقع الويب، لا يتوفر Wix على نظام تتبع مقاييس الزوار أو الموقع. لذلك ومن أجل تحقيق أغراض التتبع يتكامل Wix مع Google Analytics. لذلك يمكنك إضافة برنامج Google Analytics النصي في هذا الاعداد.
الأدوار والأذونات Roles & Permissions: يتيح لك Wix إضافة مستخدمين متعددين إلى موقعك. ويدعم أدوار مستخدم مختلفة مثل المساهم في المدونة والمحرر والمشرف وما إلى ذلك.
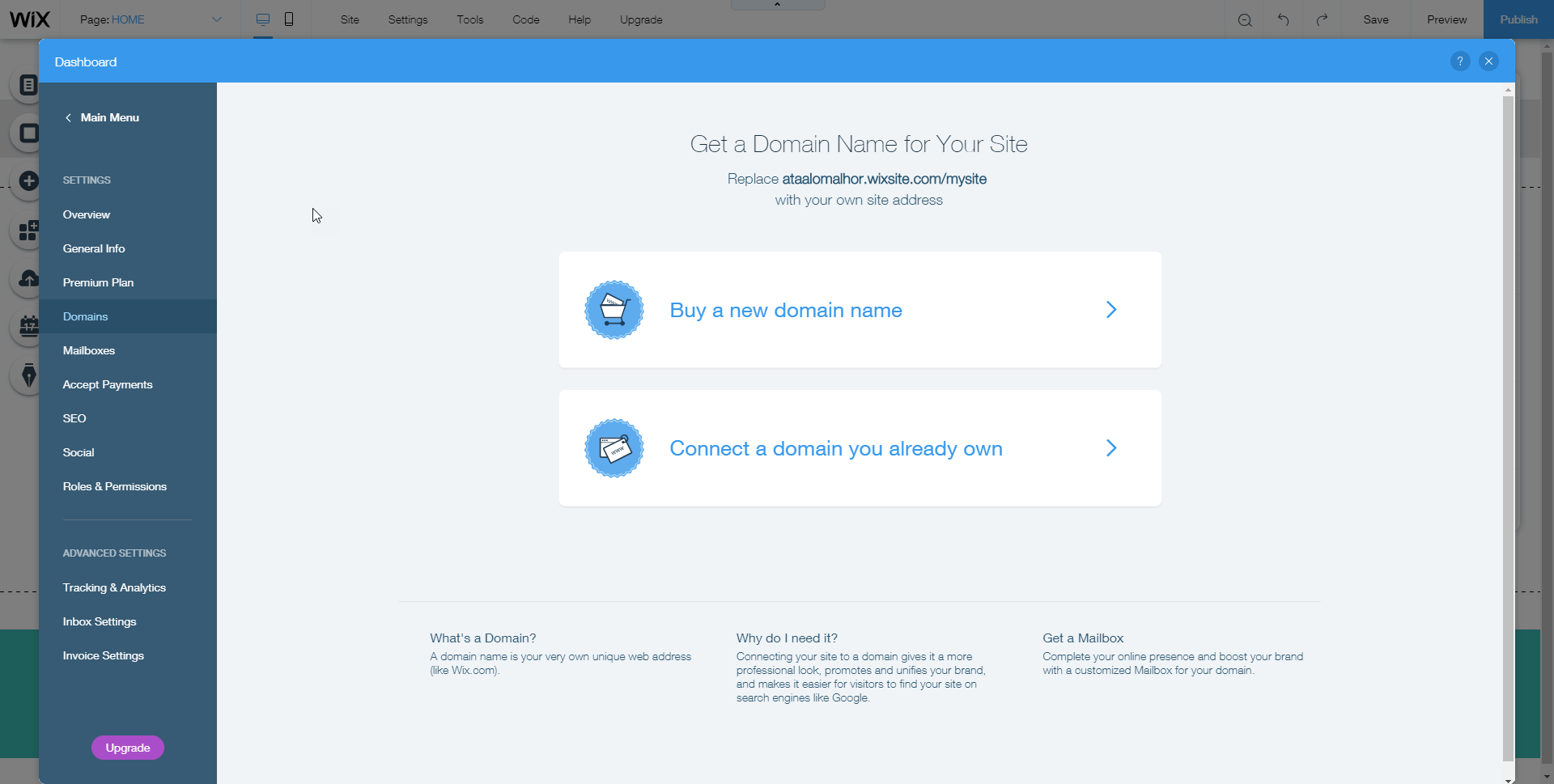
* ملاحظة إضافية على إعدادات تحسين محركات البحث:
SEO Wiz هي أداة مثيرة للاهتمام لتحسين محركات البحث خاصة بWix.
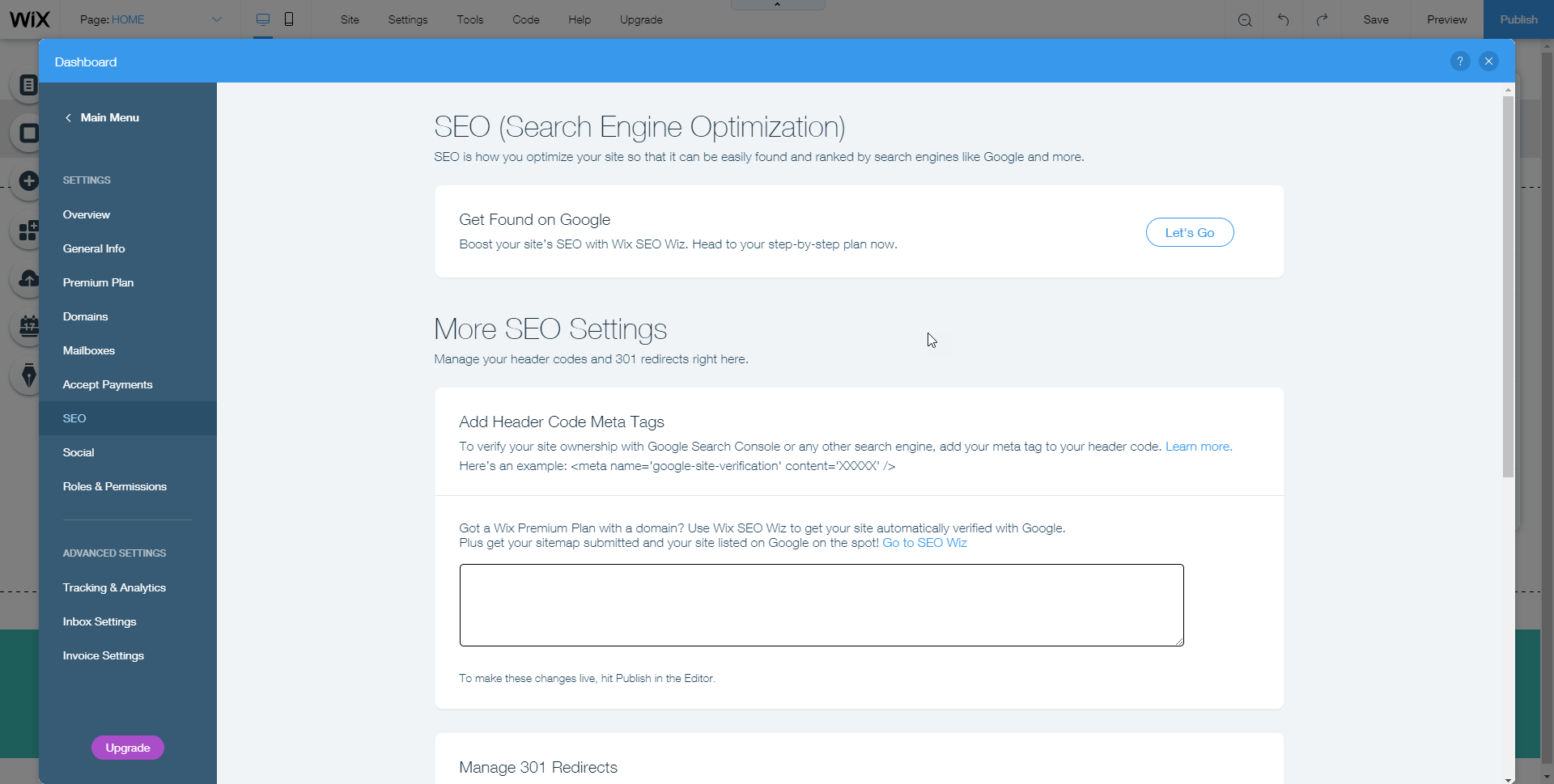
لبدء استخدام هذه الأداة، انقر على زر “Let’s Go” من خيار لوحة SEO. عندما تبدأ في التحسين باستخدام أداة SEO Wiz، فإنها ستطلب أولاً بعض معلومات العمل. بعدها ستتم مطالبتك بإدخال حوالي 5 كلمات رئيسية ترغب في تحسينها لموقعك على الويب. ما عليك سوى إدخال كلماتك الرئيسية والنقر على خيار “Create SEO Plan”. بمجرد قيامك بذلك، ستعطى لك قائمة بخطوات لجعل محرك بحث الموقع الخاص بك أكثر ملاءمة.
وختاما لهذا الدليل حول كيفية إنشاء موقع ويب باستخدام Wix الذي قدمناه لكم بطريقة بسيطة، مفصلة وشاملة، ننصحك بأن لا تؤجل أعمالك، وحدد وقتا معينا للبدء…
بالتوفيق. مرحبا بجميع تعليقاتكم ومراسلاتكم عبر الصفحة الرسمية للموقع على فيس بوك التعلم الحر-EDLibre حيث ستجدون فريق التعلم الحر-EDLibre دائما على استعداد لتقديم المساعدة والإجابة عن أسئلتكم. ولا تنسوا متابعتنا عبر تطبيق Telegram، بالإضافة إلى تويتر للتوصل بمستجدات موقع التعلم الحر باستمرار. يوما طيبا للجميع.


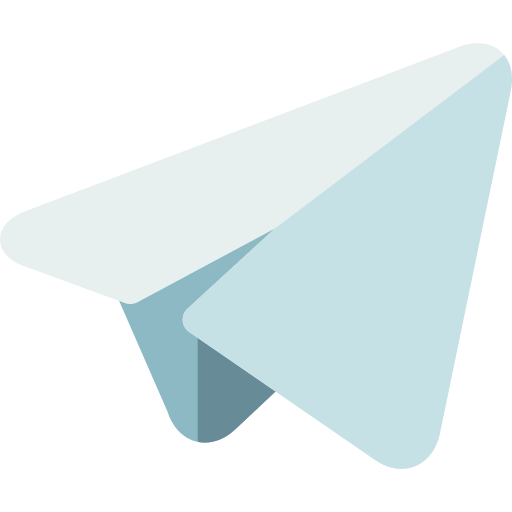
هل من الممكن إستعمال email واحد لموقعين وبنفس domain في wix