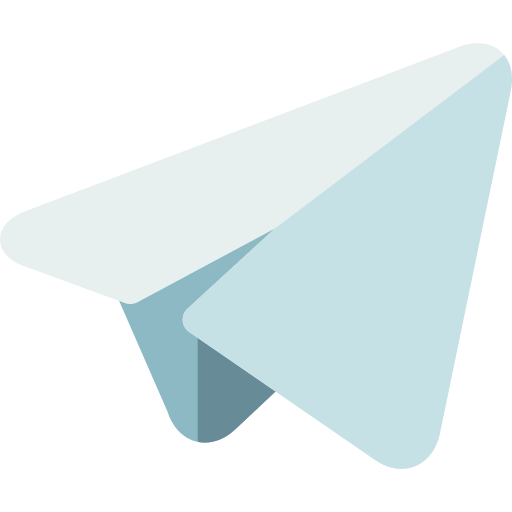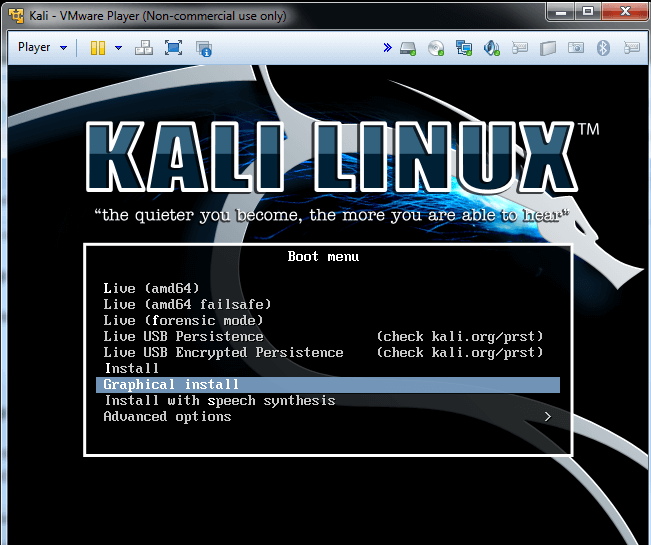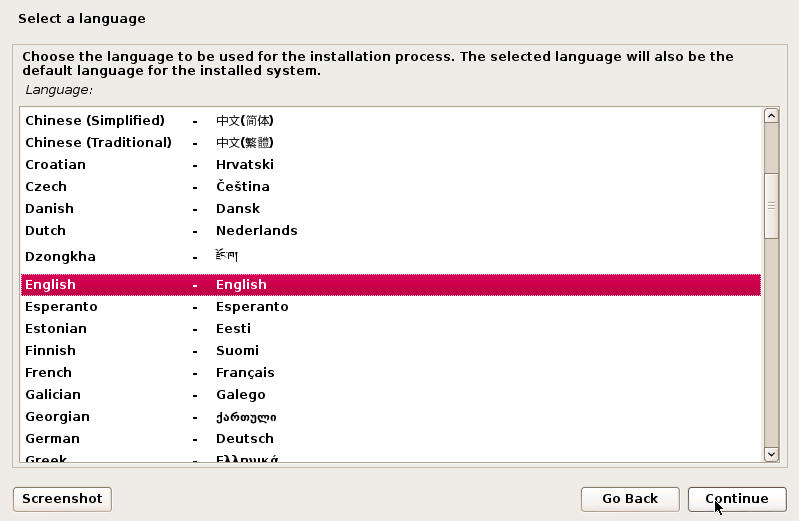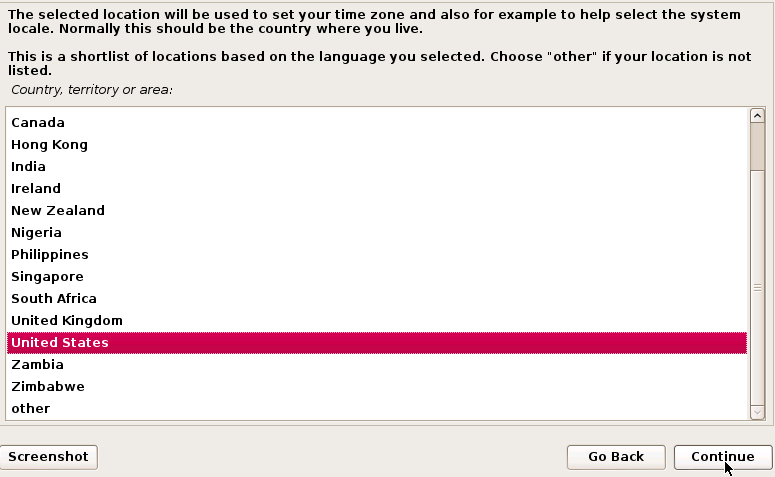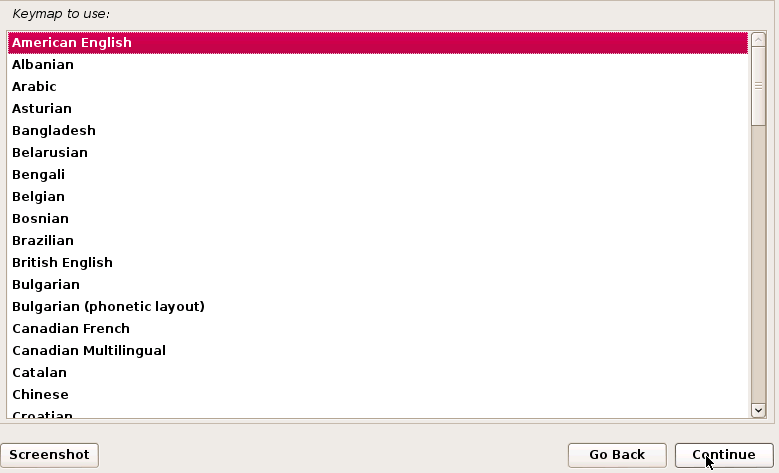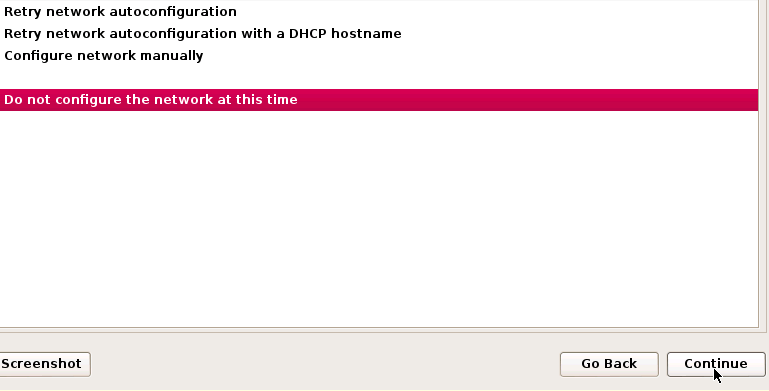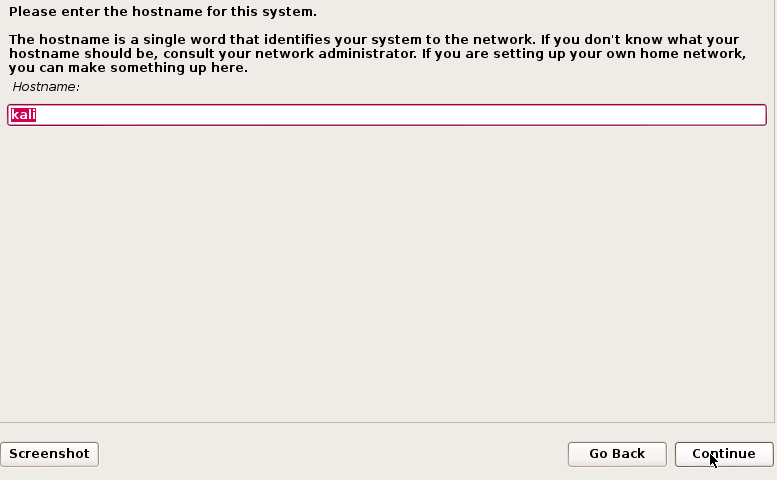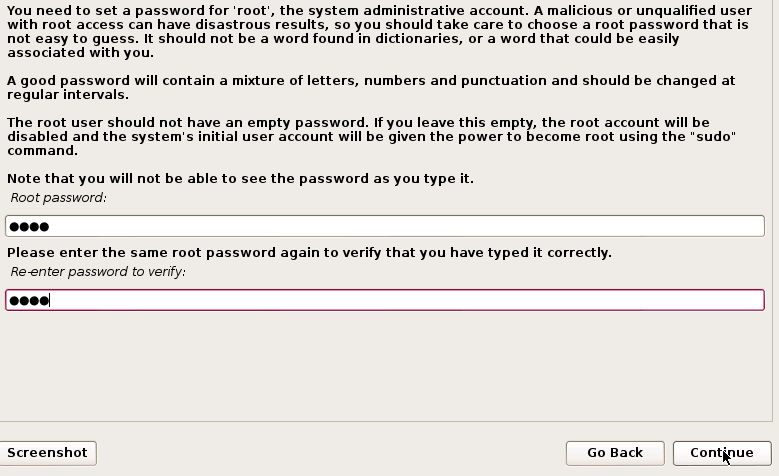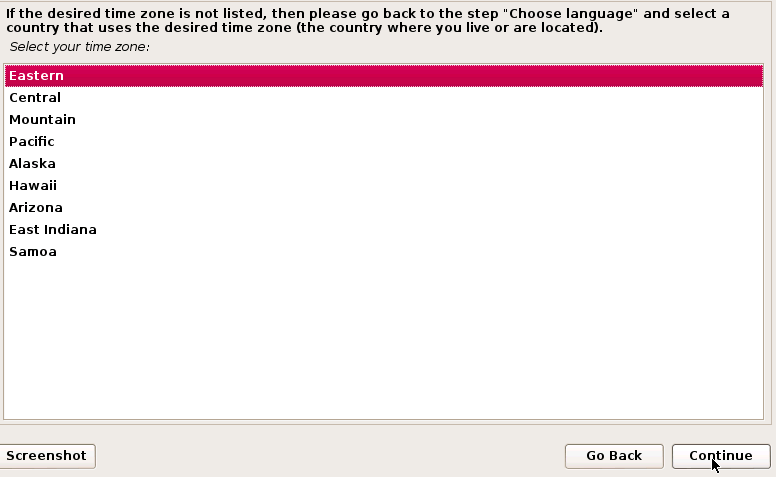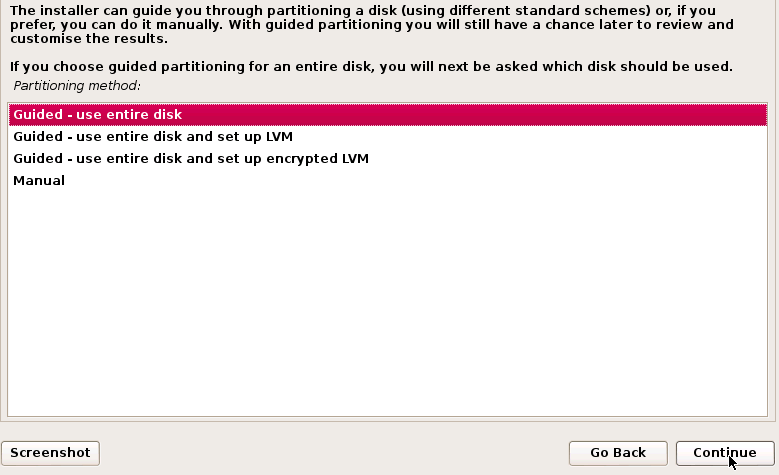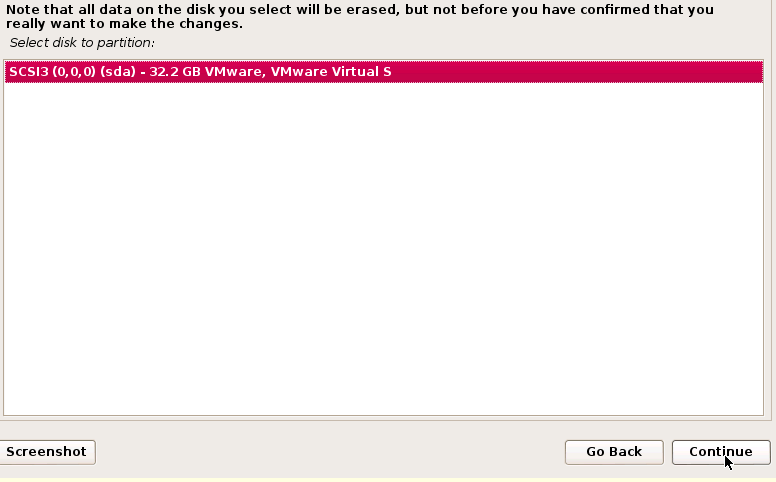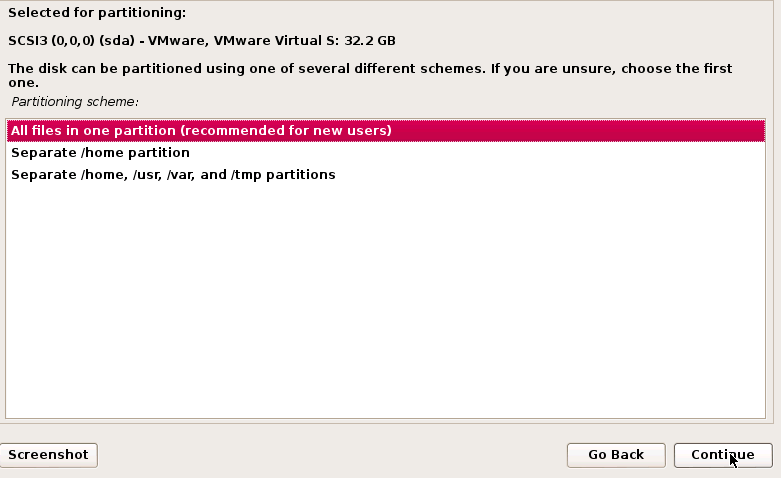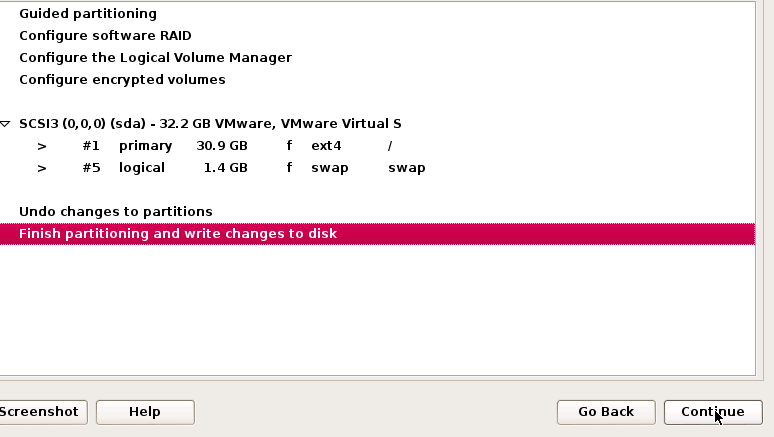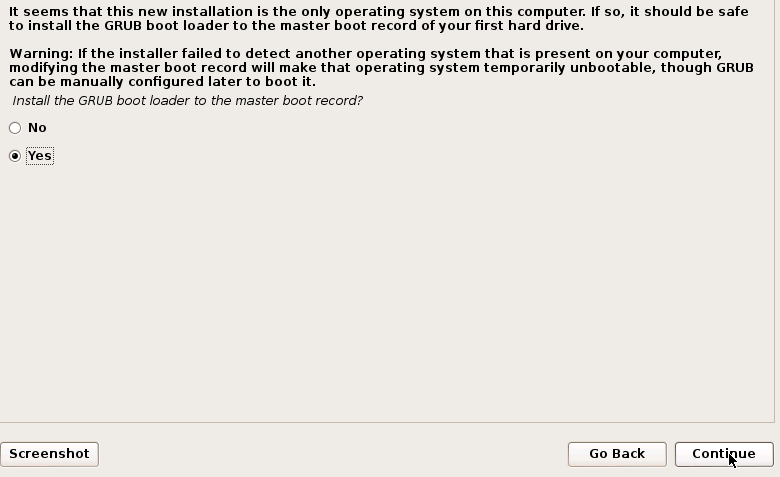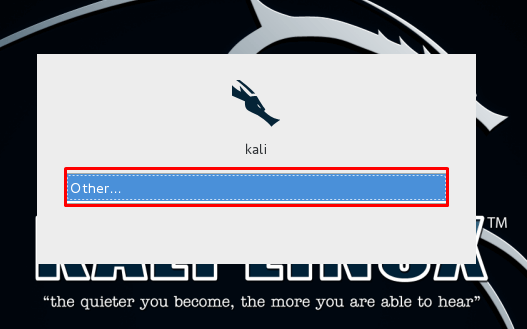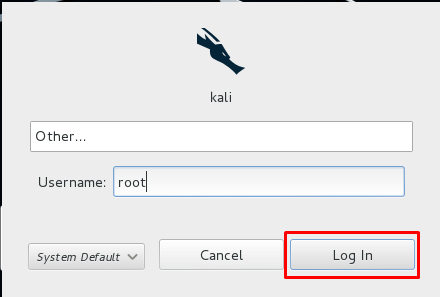تثبيت كالي لينكس على VMware الجزء الثاني.بعد تطبيق الجزء الاول من الشرح في موقعنا ,و بعد تخطي الخطوة التاسعة من الدرس السابق .سنقوم باكمال تثبيت كالي لينكس على VMware الجزء الثاني : لتحميل نظام كالي لينكس اضغط هنا
تثبيت كالي لينكس على VMware
الخطوة رقم 10 :
بعد ظهور نافدة البوت , استخدم مفاتيح الأسهم للتمرير وصولا الى Graphical install ثم اظغط Enter .
الخطوة رقم 11 :
في النافدة التالية سوف يطلب منك اختيار اللغة المفضلة لديك، يمكنك استخدام الماوس لتحديد هذا، ثم انقر فوق متابعة Continue .
الخطوة رقم 12 :
على الشاشة التالية، حدد موقعك واضغط متابعة Continue .
الخطوة رقم 13 :
هتا سوف يطلب منكم اختبار لوحة المفاتيح القياسية المناسبة لكم،بالنسبة الي لقد اخترت الإنجليزية الأمريكية, وبعد ذلك فقط انقر فوق متابعة .
الخطوة رقم 14 :
الانتظار حتى انتهاء كالي لينكس من الكشف عن الأجهزة Hardware على جهاز الكمبيوتر الخاص بك. أثناء ذلك، من الممكن ان تصادف هذه الرسالة :
اظغط مواصلة Continue وحدد Do not configure the network at this time :
الخطوة رقم 15 :
والآن يطلب منك كتابة اسم المضيف، مثل اسم الكمبيوتر. يمكنك إدخال أي شيء تريده.عند الانتهاء من ذلك، اضغط متابعة .
الخطوة رقم 16 :
الآن يطلب منك إدخال كلمة مرور للحساب الرئيسي. تأكد من أنك يمكن تذكرها بسهولة، إذا كنت قد نسيت ذلك، عليك بإعادة تثبيت كالي لينكس.ثم اضغط مواصلة.
الخطوة رقم 17 :
في الخطوة التالية يطلب منك تحديد منطقة وقتك، حدده ثم انقر فوق متابعة.
الخطوة رقم 18 :
يجب الانتظار حتى يكتشف كالي أقسام القرص. عندما يتم عرض النافذة ادناه، اختر Guided – use entire disk. (وهذا عادة ما يكون الخيار المفضل) ثم انقر فوق متابعة.
سيطلب منك تاكيد استخدام هذا القسم من القرص الصلب. اضغط متابعة .
في النافذة الموالية اختار All files in one partition ثم اضغط متابعة .
الخطوة رقم 19 :
في هذه الخطوة اختار Finish partitioning and write changes to disk ثم اضغط متابعة .
الخطوة رقم 20 :
بعد بضع دقائق، وسوف يطلب منك المثبت إذا كنت تريد تثبيت GRUB boot loader. انقر فوق نعم ومتابعة.
الخطوة رقم 21 :
الان سينتهي التثبيت بظهور هذه الرسالة
اضغط متابعة .
الخطوة رقم 22 :
بعد إعادة تشغيل النظام تلقائيا، ستظهر شاشة الدخول، انقر على “others …”
اكتب اسم المستخدم root في المربع واضغط Login
كنت قد قمت بتثبيت كالي لينكس على VMware الجزء الثاني بنجاح .